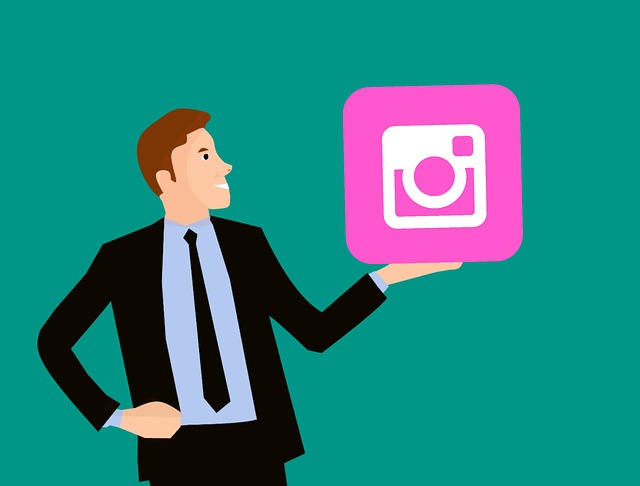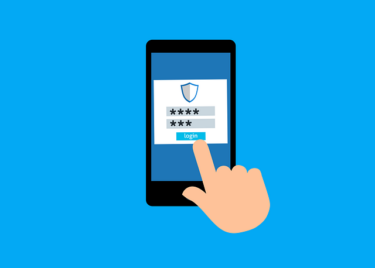こんにちは、かものはしです。
学校や職場では推し活していることがばれたくない!
こんな悩みを解決できる方法を用意しました。
そんなあなたにおすすめなのが、時間帯や場所に応じてスマホの壁紙を自動で切り替える方法です。
朝は押しの元気な笑顔、昼は自然あふれる画像、夜は押しの癒しの寝顔。
MacroDroidを使えば、推しの魅力を1日中楽しめるスマホ環境が簡単に作れます。
- 時間帯で壁紙を変更する方法がわかる。
- 職場や家庭など特定場所で壁紙を変更する方法がわかる。
スマホの壁紙を自動で変更するには
Google Playには様々な壁紙自動切り替えアプリがありますが、指定した時間帯や位置情報で壁紙変更を変更することは難しいようです。
限られたアプリ設定の中で使わなければならないので、結局は自分で壁紙を自動で切り替えるプログラムを作成しなければならないようです。
Macrodroidで自動化する方法がオススメです
Google Playのみでインストール出来るアプリです。
特定条件が揃った場合にスマホを自動化してしてくれるマクロ(プログラム)を作成することが出来ます。
難しいコードを入力する必要性はなく、してほしい動作をクリックだけで設定するだけで良いので簡単です。
プランは有料と無料がありますが、慣れるまでは無料で十分に使用することが出来ます。
デメリットとしては壁紙をランダムに設定することは難しいので、その場合は一般アプリを使用したほうが良いです。
こちらよりダウンロードすることが出来ます。
アプリのより詳しい説明はコチラです。
こんにちは、かものはしです。かものはしスマホを自動化したいけどプログラムが書けない人にオススメですMacrodoridというアプリを使用して、条件が揃った場合にアプリを動かしてくれる設定が可能となります。[…]
登録したい壁紙について
スマホの壁紙サイズを調整しておく
ここで話す画面サイズとはピクセル(px)のことでインチ(inch)とは違います。
壁紙に使用したい画像をスマホの画面サイズに合わせましょう。
画面サイズに合わせないと四隅が黒縁であったりと見た目が悪くなります。
こちらがPixel 7以降から最新pixel9aのモデルに対応した画面解像度一覧表です。すべて縦向き(ポートレート)でのピクセル数を記載しています。
| 機種名 | 画像サイズ(ピクセル) |
|---|---|
| Pixel 7 | 2400×1080 |
| Pixel 7a | 2400×1080 |
| Pixel 8 | 2400×1080 |
| Pixel 8a | 2400×1080 |
| Pixel 9 | 2424×1080 |
| Pixel 9a | 2424×1080 |
画像サイズ変更のサイトを使用する
アプリで変更することも出来ますが、ネットにも色々なサイトがありますので1つ紹介したいと思います。
インストールしなくても簡単に出来るのが良く、例えばこのようなサイトもあります。
https://www.peko-step.com/tool/resize.html
時間帯で壁紙を変更するマクロの設定方法
特定の時間になったら壁紙を自動変更するマクロです。
ランダムには出来ないですが、変更する時間帯を自由に決められます。
ここでは夜と昼間という2つの時間帯に区切っています。
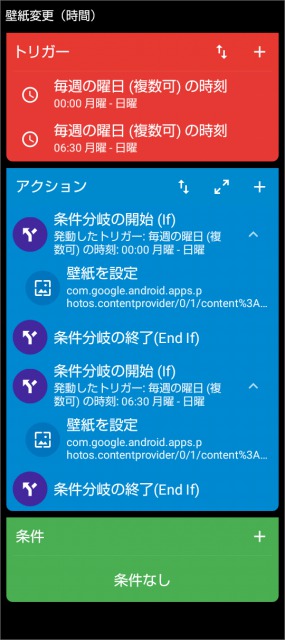
トリガーの設定
1つ目のトリガー
- 日時やアラーム
- 毎週の曜日(複数可)の時刻
- 月から金まで/19:00
2つ目のトリガー
- 日時やアラーム
- 毎週の曜日(複数可)の時刻
- 月から金まで/6:30
アクション
1つ目のアクション(1つ目のトリガーで表示させる壁紙設定)
- 機器の設定
- 壁紙を設定
- 画像
- ホーム画面/ロック画面/ホーム画面+ロック画面
- 写真を選択
Android上ではライブ壁紙(プレビュー)は設定出来ないので選択しないでください。
- 条件分岐/繰り返し
- 条件分岐(if)
- 発動したトリガー
- 1つ目のトリガー設定を選択する
1つ目のアクションを挟むように設定してください。
- 機器の設定
- 壁紙を設定
- 画像
- ホーム画面/ロック画面/ホーム画面+ロック画面
- 写真を選択
- 条件分岐/繰り返し
- 条件分岐(if)
- 発動したトリガー
- 2つ目のトリガー設定を選択する
2つ目のアクションを挟むように設定してください。
条件の設定
特に設定しなくても構いません。
位置情報で壁紙を変更するマクロの設定方法
特定エリアの出入りで壁紙を自動変更するマクロです。
ランダムには出来ないですが、変更するエリアを自由に決められます。
職場エリアに入った場合と出た場合という2つに区切っています。
トリガーにジオフェンス・トリガーを使用しています。
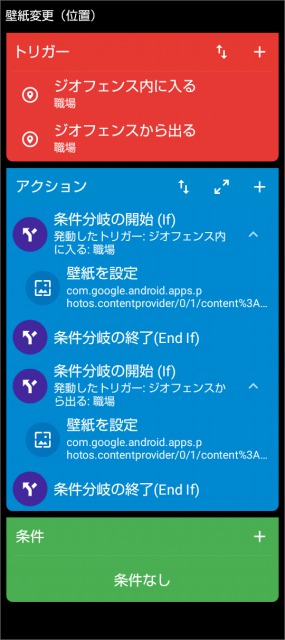
トリガーの設定
1つ目のトリガー
- 位置
- ジオフェンス・トリガー
- 指定エリアに入った時
特に設定しなくても構いません。
推しの壁紙を追加したい場合
トリガーとアクションの数を同じように増やせば出来ます。
画像アクションを挟むように必ず条件分岐を設定してください。
画像のランダム設定は難しいようですが、追加情報がありましたら報告したいと思います。