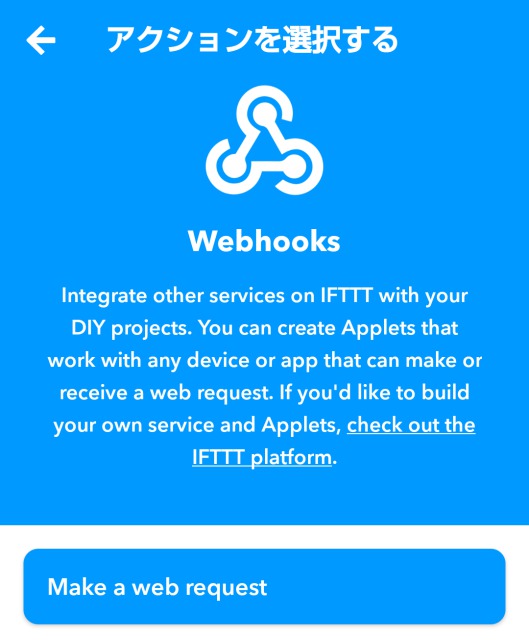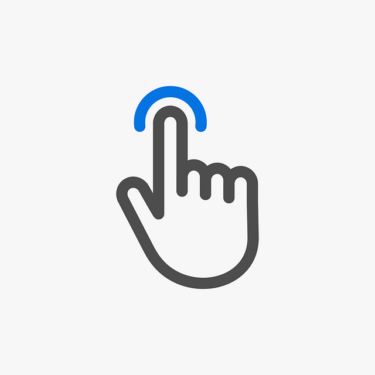こんにちは、かものはしです。
Macrodroidはスマホの状態などに応じて、様々なトリガーを用いることが出来ます。
もちろん万全ではないので、webhoockを使用して他サービスと連携させることで利用頻度を拡大させることが出来ます。
- webhookの設定を行うことが出来る。
- Google Drive(Docs/Sheets)の通知システムを作成する。
webhookを使用すると何が出来るのか
各サービスを連携させたい場合にwebhook設定を行います。
何かきっかけとなるイベントが生じた場合、指定したURLへHTTP通信を行い情報を伝えます。
これから行うこと
- Macrodroid側:トリガーでwebhookのURL設定を行う
- IFTTT側:設定したURLをThen That に書き込む
逆方向として、MacrodroidからIFTTTへサービス連携することも出来ます。
【Macrodroid】IFTTTよりLINE自動送信する方法
Macrodoridのwebhook URL設定について
トリガーより以下項目より選択してください。
URLは「http://triger.macrodroid.com/あなたのアプリ識別/識別子」で構成されており、識別子とは今作成しているマクロを区別する名前のことです(英数字で作成)。
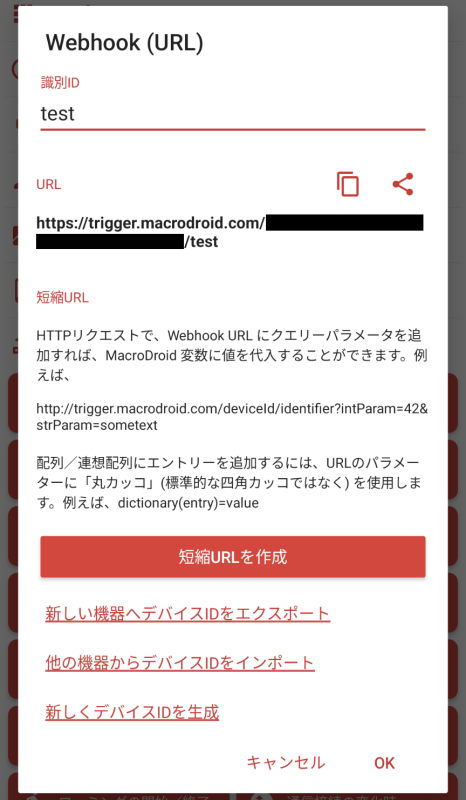 識別子を入力するとURLに自動入力されるのでコピーします(二重四角マークでコピー出来ます)。
識別子を入力するとURLに自動入力されるのでコピーします(二重四角マークでコピー出来ます)。
短縮URLを使用することも出来ますが、これはMacrodoridだけではなく、TinyUR(長いURLを短縮するサービス)を経由することになります。
トリガーが完成すると以下のように表示されます。
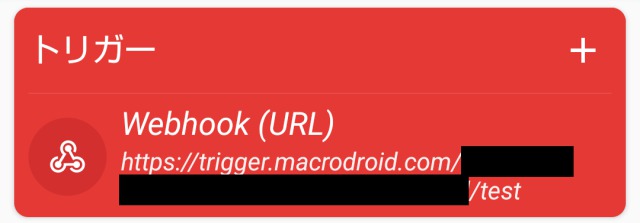
その他のアクションや条件について制限はないので、必要な設定を行いマクロを完成させましょう。
IFTTTのwebhook設定について
初めにIf This設定を済ませておきますが、If This設定によってはwebhook設定が出来ない場合もあります。
Then That(アクション)の設定方法について
Then Thatを作成するので「追加する」をクリックします。
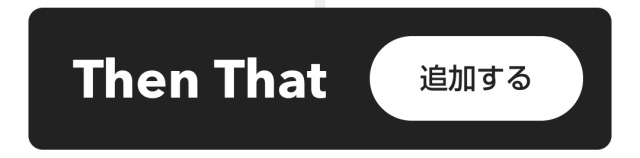
アクションサービスを選択します
検索画面に「webhook 」と入力して結果に出てきたらクリックします。
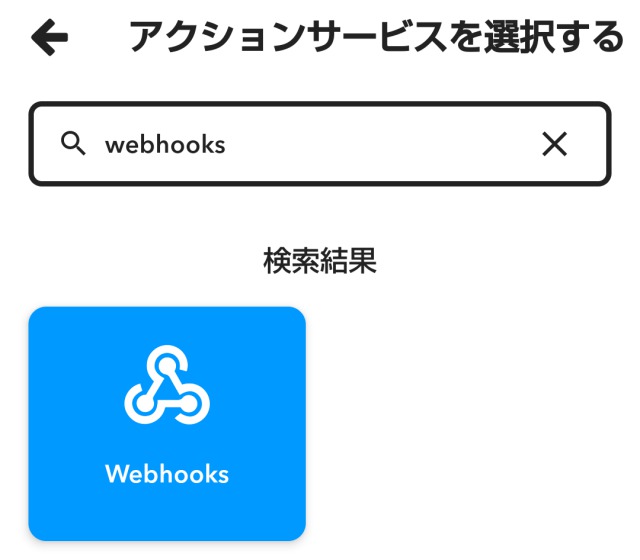
アクションの選択画面が表示されるので、「Make a web request(Webリクエストを行う)」をクリックします。
アクションフィールドを完成させる
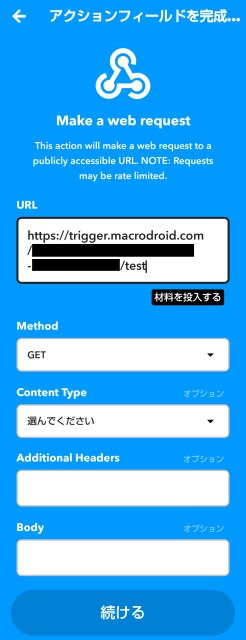
URL
Macrodrodで設定した「http://triger.macrodroid.com/●●●」を貼り付けます。
Method(方法)
「Get」を選択します。
Content Type(コンテンツタイプ)
未記入でも可
Additional Headers(追加のヘッダー)
未記入でも可
Body(本体)
未記入でも可
簡単なものであればURLとMethodのみ入力で構わないですが、必要であれば他の箇所も書き換えて、「続ける」をクリックして終了させます。
アプレット確認画面について
アプレットの名前入力が表示され、特に変更なければ「終了する」をクリックします。
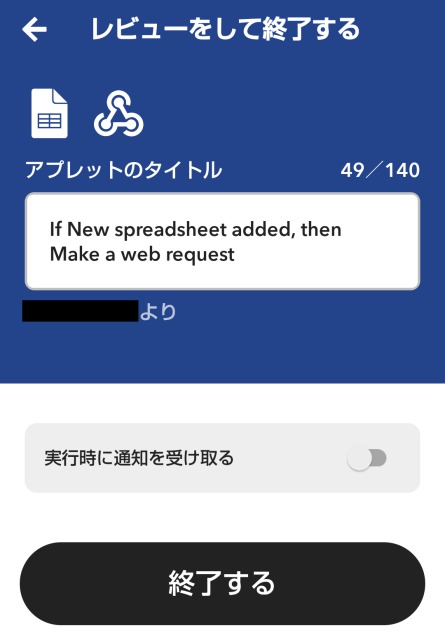
最後に「実行時に通知を受け取る」場合はチェックをしましょう。
作成確認画面ですが「接続済み」になっているかチェックしましょう。もし再編集したい場合は、右上の歯車をクリックすると作成画面になります。
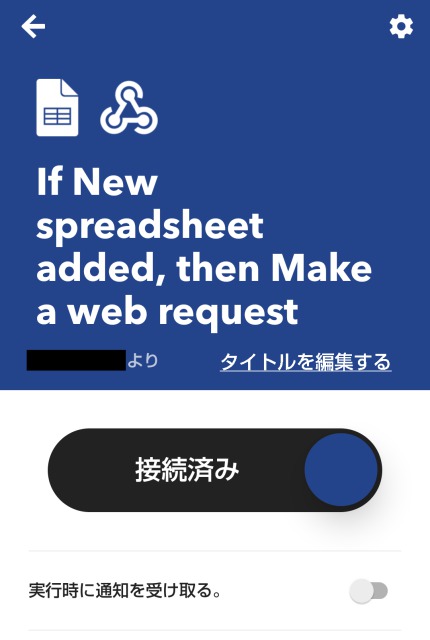
Macrodroid側で通知できるようにする
トリガー設定
上記で説明したとおり、下記のように設定します。
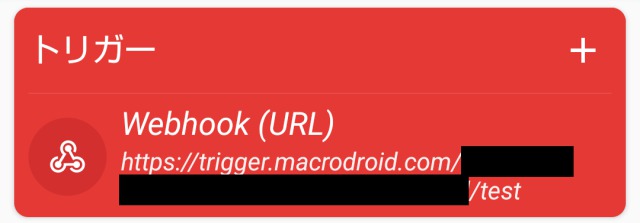
アクション設定
通知アクションという項目があるのでそれを使用して作成していきましょう。ホーム画面に表示させる方法は3つ、ダイアログ、ポップアップ、メッセージ、通知があります。
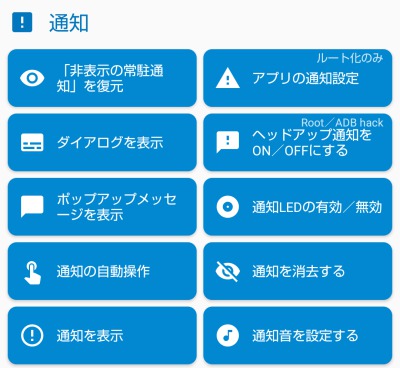
ポップアップメッセージを表示

通知を表示
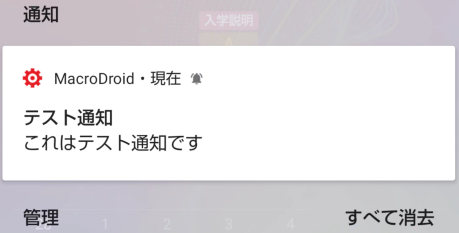
ダイアログ
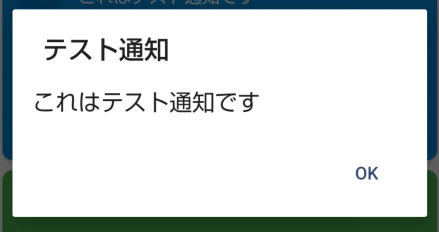
各表示とも特徴的な使い方が出来るので、使用用途に合った通知表示を選択してください。
詳しくはコチラで説明しています。
webhookを使用してGoogle Drive(Docs/Sheets)の通知システムを作ってみる
IFTTTのGoogle Driveのサービスと接続することが出来るので、If This の検索画面で追加してみてください(トリガーはアプレット作成した時点より機能します)。
Google Driveで出来ること
New file in your folder
指定したフォルダに新規ファイルが追加したとき
※ファイルが追加されても機能しません。
New file from search in your folder
新規ファイルを追加したときに検索条件と一致したとき
New photo in your folder
指定したフォルダに画像ファイルが追加したとき
New video in your folder
指定したフォルダに動画ファイルが追加したとき
New starred file in folder
指定したフォルダ内のファイルにスターを付けたとき
Google Docsで出来ること
新規ドキュメントファイルが追加したとき
※アプレット作成した時点より機能します
Google Sheetsで出来ること
New spreadsheet added to folder
指定したフォルダに新規スプレッドシートファイルが追加したとき
New worksheet in spreadsheet
指定したスプレッドシートに新規ワークシートを追加したとき
New row added to spreadsheet
指定したスプレッドシートに新しい行が追加したとき
Cell updated in spreadsheet
指定したスプレッドシートで指定したセル(1つのみ)が更新されたとき
まとめ
今回はIFTTTよりMacrodroidのトリガーに接続する方法について説明しました。
- Macrodroidの接続トリガーを使用してIFTTTからサービス連携を行うことが出来る。
- はじめにMacrodroidでwebhookのURL設定を行う。
- 次にIFTTTで設定したURLをThen That に書き込む。