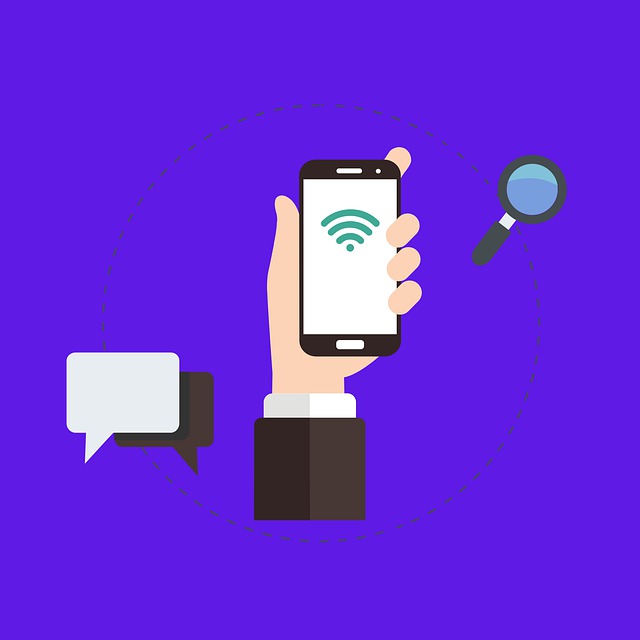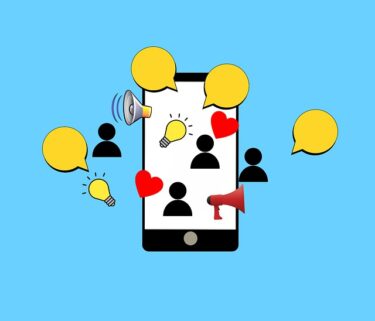こんにちは、かものはしです。
こんな悩みを解決できる記事を用意しました。
- Macrodroidにある接続トリガーの設定方法が分かる。
- トリガー追加する上での注意点が分かる。
- オススメなど今すぐ使える場面用途が分かる。
接続トリガーとは
スマホのWiFiやBluetoothの接続状態に応じてマクロを発動させることが出来ます。
自動で接続のON/OFFを行いたい場合、接続トリガーでは実行できないのでコチラの接続アクションの設定を行ってください。
【Macrodroid】WiFiなど接続をアクションとして設定する方法
接続トリガー追加時の注意点
トリガーにある接続の内容と設定方法
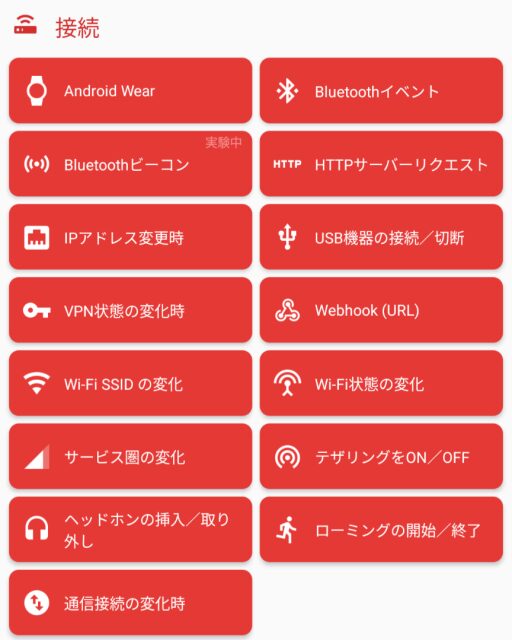
Android Wear
オプションを選択
- Android Wearのアプリから
- Android Wearを接続時
- Android Wearを切断時
ウェアラブル機器のMacrodroidアプリからマクロ実行時、または機器の接続/切断時にトリガーを発動することが出来ます。
スマホだけMacrodroidインストールするのではなく、ウェアラブル機器側にもMacrodroidをインストールする必要だあります。
Bluetoothイベント
オプションを選択
- BluetoothをON時
- BluetoothをOFF時
- デバイスに接続時
- デバイスから切断時
Bluetooth状態に応じてトリガーを発動することが出来ます。
スマホ本体ではなくBluetooth対応している機器であれば使用用途が広がります。
Bluetoothビーコン
オプションを選択
- ビーコン圏内
- ビーコン圏外
実験中のトリガーです。周囲のビーコンをスキャンもしくは手動で設定した箇所でトリガーを発動することが出来ます。
Bluetoothを使用するのでトリガーに設定する場合は必ずONにしておきます。
ビーコンは範囲の狭い箇所で使用することが出来ますが、幅広い場所の特定であればトリガーの位置情報を使用しましょう。
HTTPサーバーリクエスト
ローカルHTTPサーバーを作成し、指定されたHTTPリクエストに基づいて発動します。
「レスポンスを送信」のチェックを外すことで無効化することが出来ます。後で再度マクロ内でレスポンスを送信したい場合は、アクション項目にある「HTTPレスポンスを送信」を使用してください。
IPアドレス変更時
自動ではなく、任意でローカルで割り当てられたIPアドレスが変化したときに発動します。
自宅のLANネットワーク内だけ利用出来るプライベートIPアドレスに使用が出来ます。
USB機器の接続/切断
オプションを選択
- USB機器が接続
- USB機器が切断
メモリーやキーボードなどのUSB機器がスマホに接続もしくは切断されたときにトリガーを発動することが出来ます。
ただし充電のためにパソコンへ接続してもトリガーは発動しません。
VPN状態の変化時
オプションを選択
- 有効
- 無効
VPN(仮想プライベートネットワーク)に接続もしくは切断したときにトリガーを発動することが出来ます。
VPNはもともとWindows向けですが、スマホでも設定することができ、低コストで高セキュリティーと言われます。
Webhook(URL)
MacrodroidからIFTTTなど各サービスへ連携させたい場合にwebhook設定を行います。
何かきっかけとなるイベントが生じた場合、指定したURLへHTTP通信を行い情報を伝えます。
詳しい設定方法は、【Macrodoroid】webhookで他サービスと連携しようで説明しています。
WiFiのSSIDの変化
オプションを選択
- 指定SSID圏内に入った時
- 指定SSID圏外になった時
指定したWiFiのネットワーク名(SSID)の圏内もしくは圏外になった時にトリガーを発動します。
接続していなくてもエリアにいるだけで判断されるため、WiFi接続状態で判断したい場合は次項目「WiFi状態の変化」でトリガー設定してください。
WiFi状態の変化
オプションを選択
- WiFiをON時
- WiFiをOFF時
- ネットワークに接続時
- ネットワークから切断時
WiFiの接続状態でトリガーを発動します。
ネットワーク接続/切断を選択すると、過去にWiFi接続されたSSIDより選択、またはネットワーク指定なしを選択することが出来ます。
サービス圏の変化
オプションを選択
- サービス圏内になった時
- サービス圏外になった時
docomoなどキャリアサービスに接続または切断された時にトリガーを発動します。
2枚のSIM対応スマホの場合、指定キャリアを選択することは出来ず、どちらかのキャリアサービスに接続または切断された場合にトリガーが発動されます。
外出時にキャリアサービスを利用しており、自宅になるとWiFiに自動切り替え、もしくはテザリング接続していてもこのトリガーは発動しません。
例えば、機内モードをONにすることでこのトリガーを発動することが出来ます。
テザリングをON/OFF
オプションを選択
- テザリングをON時
- テザリングをOFF時
WiFiやテザリングなど接続環境を自動化したい場合におススメです。
ヘッドホンの挿入/取り外し
オプションを選択
- ヘッドホンを挿入時
- ヘッドホンを取り外し時
スマホがイヤホンジャック対応であればトリガー設定することが出来ます。
最近のスマホは非対応の機種も多いため、その場合は上記で説明した「Bluetoothイベント」を設定してください。
ローミングの開始/終了
オプションを選択
- ローミングを開始
- ローミングを終了
海外滞在時に使用するデータローミングのことであり、日本滞在しているのであればトリガー追加する必要性はなさそうです。
追加する場合、スマホのローミング設定をONにしてください。
ローミング設定方法(Android)
- 設定
- ネットワークとインターネット
- モバイルネットワーク
- データローミング
通信接続の変化時
オプションを選択
- 通信が可能になった時
- 通信が不可能になった時
WiFiやdocomoなどのキャリアサービスの通信切断が1つでも検知されたらトリガーが発動します(Bluetoothは関係ありません)。
接続トリガーを使用したマクロ紹介
カーナビとスマホの音楽アプリを連携する方法
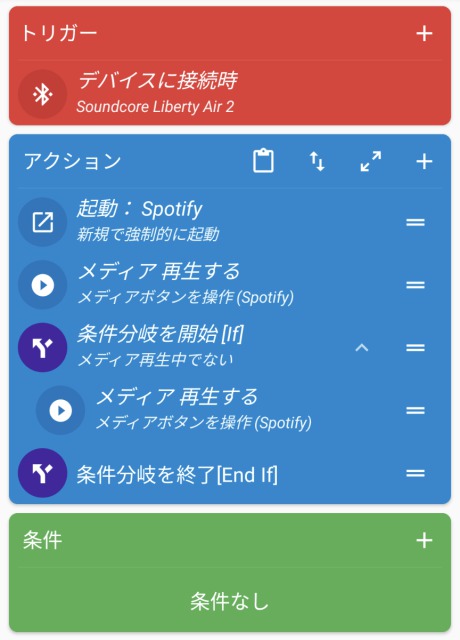
トリガーに「Bluetoothイベント」を追加することで、カーナビとスマホが自動連携します。
アクションに「アプリ」と「メディア操作」を追加することで、自動的にアプリが立ち上がり音楽再生することが出来ます。
詳しい設定方法は、【Spotify】カーナビで自動再生する方法(音声操作も出来ます)で説明しています。
車載タブレットを自動化することでドライブを快適にする方法
タブレットとスマホを自動連携するため、WiFi・テザリング・Bluetoothを自動化する必要があります。
詳しい説明は、車載タブレットを自動化することでドライブを快適にする方法で説明しています。
まとめ
MacrodroidでWiFiなど接続をトリガーとして設定する方法について説明しました。
- WiFiをトリガー追加する場合は別途アプリが必要である。
- IFTTTなど各サービスと連携させたい場合にwebhookが使える。
- Bluetooth接続を行うことが出来るので他機器との連携が図りやすい。