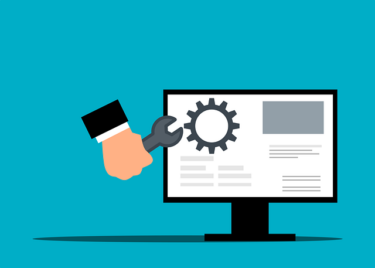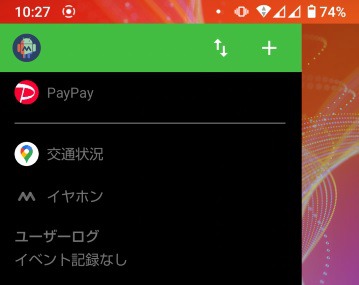トリガーやアクション時にWiFiやBluetooth機能を設定しようとすると、そのままだと設定することが出来ません。
アプリの警告表示でヘルパーファイルのインストールを求められます。
- ヘルパーファイルをダウンロードすることが出来る
- ヘルパーファイルをインストールすることが出来る
- MacrodroidでWiFiやBluetooth機能をトリガーポイントとして設定することが出来る
Macrodroidの警告(機能制限について)
Android10以降でWiFiやBluetoothを設定しようとすると警告文が出てきます。
アクションでWiFiを追加しようとした場合
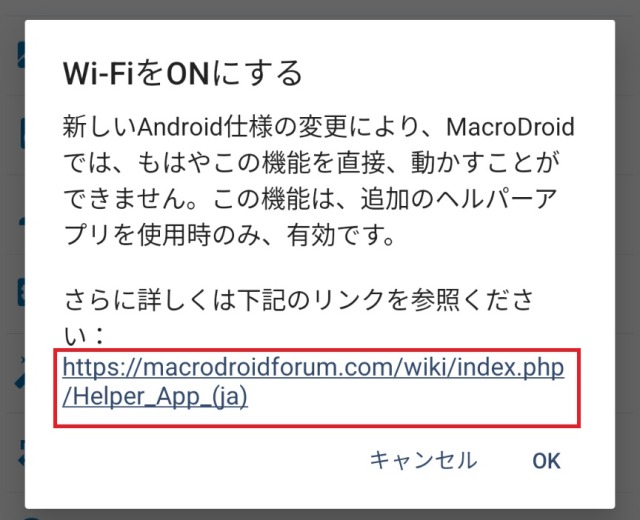
Bluetoothなどのアクション項目でも登録すると、このヘルパーファイルが必要になるようです。
ヘルパーファイルが必要な理由
このファイルは古いソフトウェア開発キットに対して構築されているようで、WiFiやBluetooth機能を引き出すことが出来るようです。
しかし、古いソフトウェア開発キットで作成されたアプリは、Google Playで公開出来なくなったようです。
そのため一般のホームページ上で公開して、ダウンロードすることしか出来ないようです。
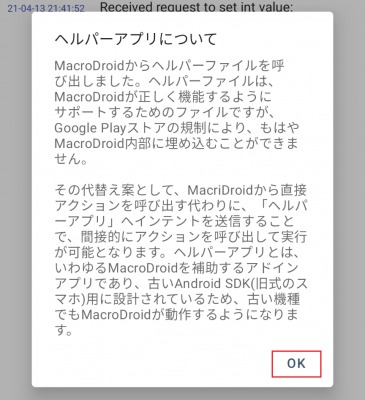
ヘルパーファイルのダウンロード方法(Macrodroid Helper apk)
先ほどの警告文よりアドレスをクリックしてください。
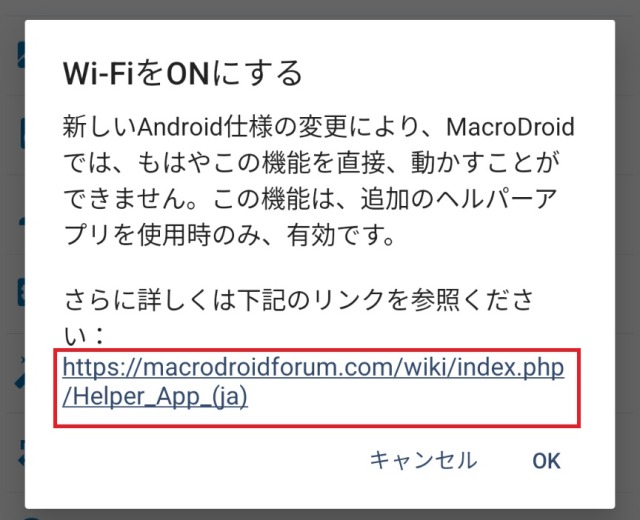
赤枠でhttps://macrodroidforum.com/wiki/index.php/Helper_App_(ja)のサイトをクリックすると、Macrodroidのヘルプとトラブルシューティングのページに繋がります。
青色リンクでhttps://macrodroidlink.com/connectivityhelper/MacroDroid_Connectivity_Helper.apkをクリックするとダウンロードすることが出来ます(スマホからダウンロードすることをお勧めします)。
ヘルパーファイルのインストールと初期設定方法
インストールするまでの手順
かものはしパソコンを使用した方法なので、少し難易度は上がりますMacrodroidヘルパーファイルをインストールするとき、以前ならファイル操作より出来たのですが、最近はパソコンを使用したadbコマンドが必要となったよ[…]
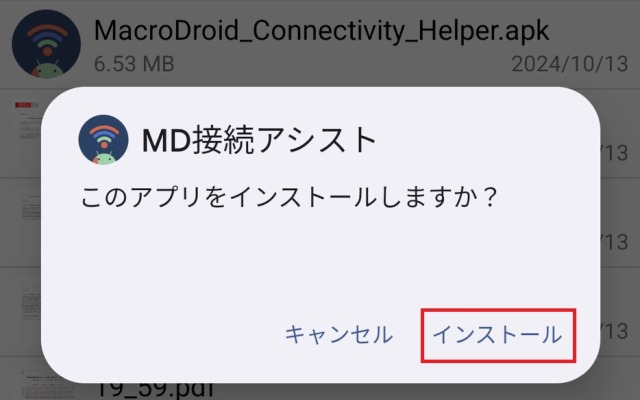
ダウンロードフォルダより、「MacroDorid_Connectivity_Helper.apk」をクリック、「インストール」を選択します。
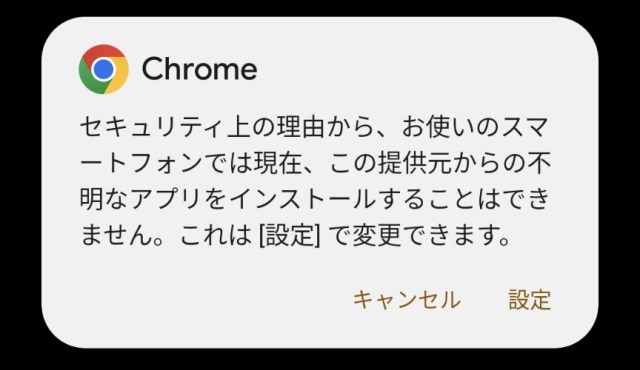
上記のような警告文が表示されたら、「設定」を選択してインストールできるように設定していきましょう。
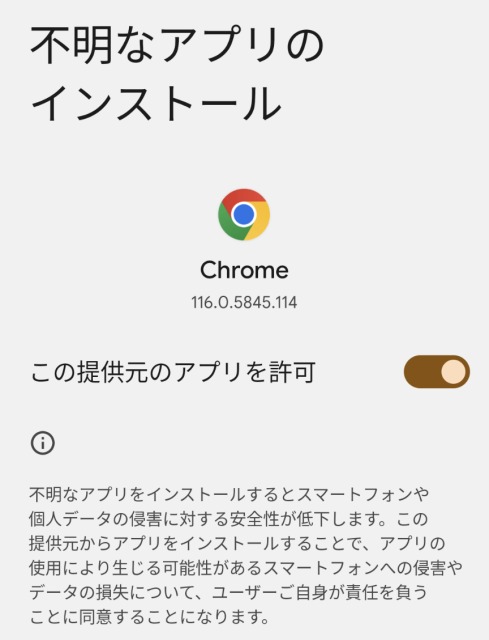
不明なアプリのインストールが表示されるので、「この提供元のアプリを許可」します。
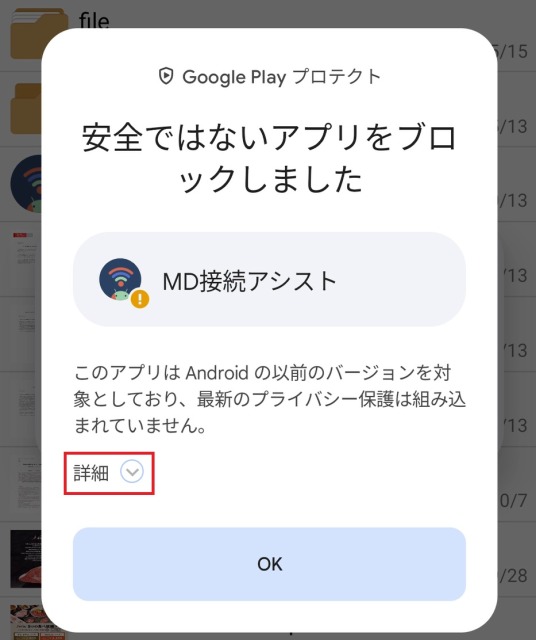
「安全ではないアプリをブロックしました」と表示されたら、「詳細」をクリックすると上記が表示されるので、「インストールする」を選択します。
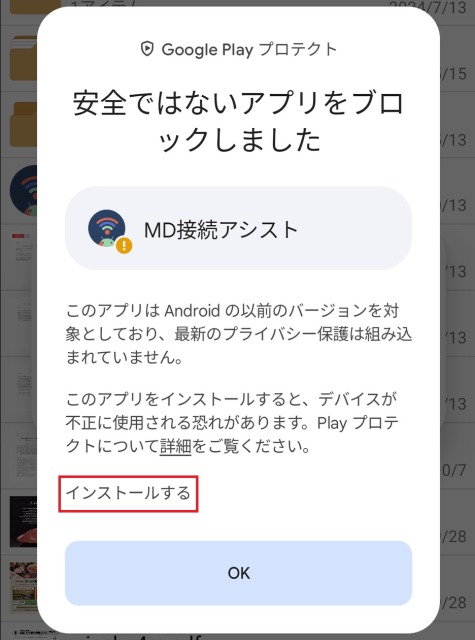
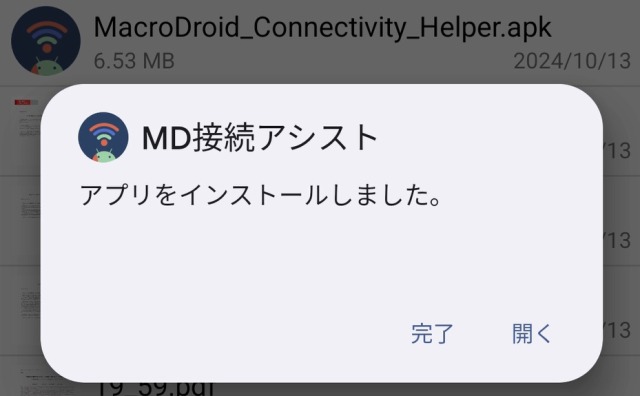
これでヘルパーファイルをインストールすることが出来ました。
次は詳細設定を行うため「開く」を選択します。
初期設定するまでの手順
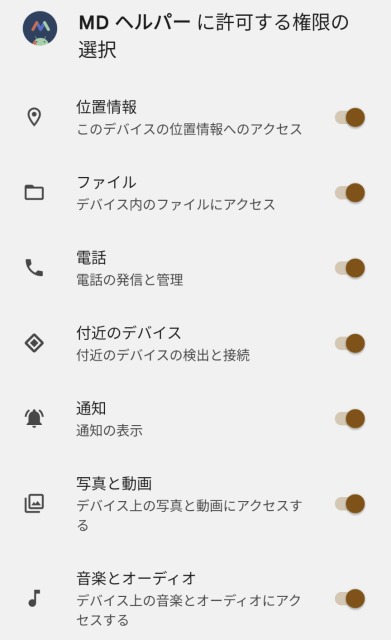
MDヘルパーに許可する権限の選択
- 位置情報
- ファイル
- 電話
- 付近のデバイス
- 通知
- 写真と動画
- 音楽とオーディオ
許可したいものを選択しましょう。
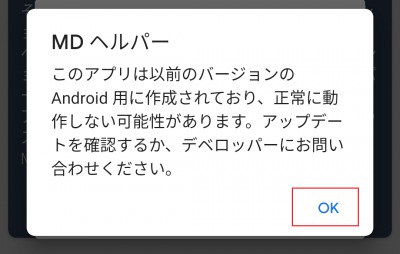
はじめに「OK」をクリックします。
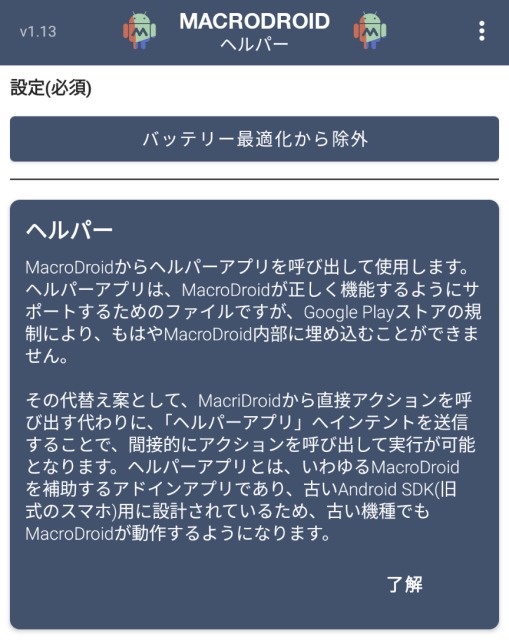
ヘルパーという項目は「了解」をクリックすることで表示が消えます。
次に設定の必須である「バッテリー最適化から除外」をクリックします。
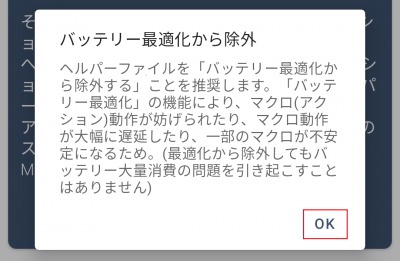
「OK」をクリックします。
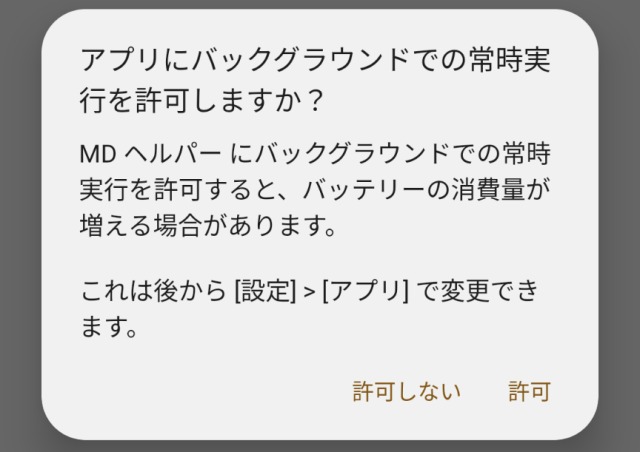
次に「アプリにバックグランドでの常時実行を許可しますか?」と表示されるので、ここも「許可」を選択しておきましょう。
これでヘルパーファイルのインストール設定は終了です。
そのままアプリを終了させましょう。
機種変更した場合
このアプリはGoogle Playストアからインストールしたものではないので、Googleアカウントの自動引き継ぎを使用することが出来ません。
新しいスマホの場合は再度ダウンロードしてください。
まとめ
今回紹介したアプリは、Google Play以外からのダウンロード方法です。
安全性を考えて、公式アプリ経由の公式ホームページからのダウンロード方法を説明しました。
お持ちのスマホにインストールされているセキュリティーソフトによっては、警告が表示される場合があります。
私はこのアプリを入れ2021年3月頃より使用していますが、気になる影響は出ていません。
ダウンロードやその後のインストールに対して、最終的な判断は各自でよろしくおねがいします。