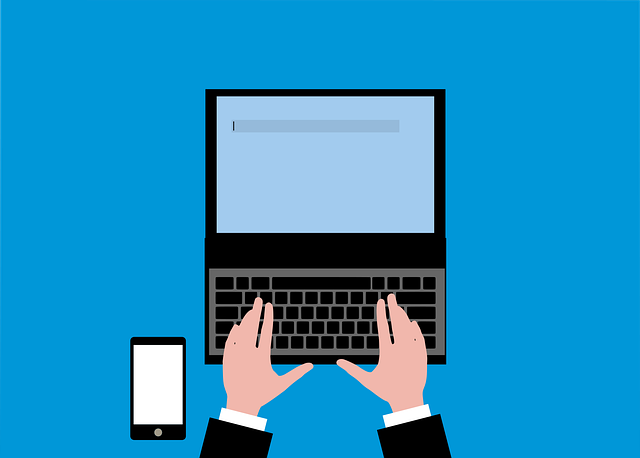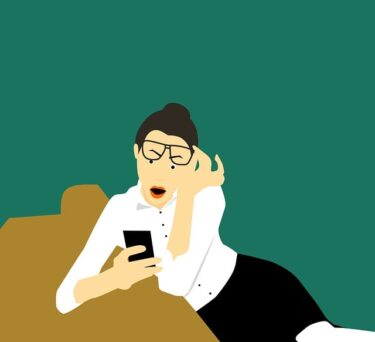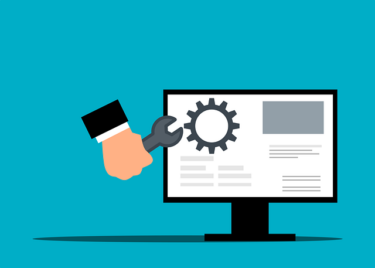Macrodroidヘルパーファイルをインストールするとき、以前ならファイル操作より出来たのですが、最近はパソコンを使用したadbコマンドが必要となったようです。
2024.10.4、adbコマンドなしでもインストールできるアプリが登場しました。
今から説明する方法は、root化と違ってabdコマンド設定はいつでも戻すことが出来るので、2年縛りといったキャリアスマホでも設定しても大丈夫です。
パソコンなしでのアプリインストール方法やヘルパーファイルの設定方法は、下記の記事をご覧ください。
SDK Platform-Tools リリースノート(Google公式)
簡単な流れを話すと下記のようになります
- パソコンにadb環境を作る
- パソコンとスマホを接続する
- パソコンからスマホにインストールする
Windowsパソコンにadbが使える環境を設定する
SDKプラットホームをダウンロードする
今回使用したパソコンのOSはWindows11です。
そのままだとadb環境は作れないので、下記のサイトよりSDKプラットホームをダウンロードします。
Android SDK Platform-Tools は Android SDK 用のコンポーネントです。…
選択ファイルは、「SDK Platform-Tools for Windows をダウンロード」です。
同意画面が表示されるので規約チェックを入れて、そのままダウンロードします。
ダウンロードが終わるとzipフォルダ(platform-tools-latest-windows)が出来るで、すべて展開して、「Platfome-tools」のフォルダがあるか確認しましょう。
次に「Platfome-tools」フォルダがある保存場所を確認します。
保存場所の確認方法
- フォルダが開いている状態で右クリック
- 「プロパティ」を選択
- 場所をコピーする(C:\Users\…)
環境変数の設定(パスを通す)
- タスクバーより「システムの詳細設定」で検索
- 「システム詳細設定の表示」をクリック
- システムプロパティが開くので、上部にある「詳細設定」タブをクリック
- 下部にある「環境設定」をクリック
- システム環境変数の「Path」クリックして、続けて「編集」をクリック
- 「新規」をクリック
- 先ほど覚えたplatform-toolsフォルダの保存場所を貼り付け
- 「OK」をクリック
- パソコンを再起動
これで環境変数(パスを通す)の設定が完了です。
もし、環境変数を設定後にファルダ場所を変更した場合、再度設定変更してください。
adb環境が出来たか確認する
コマンドプロンプトで確認作業を行います。
操作手順
タスクバーより「cmd」で検索して、「コマンドプロンプト」をクリック
下記のようにコマンドを入力します
adb次のようなコマンド最後あたりに表示されたら問題ありません。
$ADB_LOCAL_TRANSPORT_MAX_PORT max emulator scan port (default 5585, 16 emus)$ADB_MDNS_AUTO_CONNECT comma-separated list of mdns services to allow auto-connect (default adb-tls-connect)Online documentation: https://android.googlesource.com/platform/packages/modules/adb/+/refs/heads/main/docs/user/adb.1.mdもし上手く行かなければ下記のように表示されるので、再度環境変数の設定を見直してみましょう。
'abd' は、内部コマンドまたは外部コマンド、操作可能なプログラムまたはバッチ ファイルとして認識されていません。パソコンとスマホを接続する
USBケーブルで接続する
USBケーブル仕様によっては充電しか出来ないものもあるので、必ず通信も出来るUSBケーブルを用意してください。
スマホの接続設定をする(USBデバッグを有効化)
- アプリの「設定」
- システム
- 「開発者向けオプション」をタップ(初期状態なら項目は非表示、表示させる方法は下に説明)
- 「USBデバッグ」をタップ
- ステータスバーを「USB転送モードON」をタップ
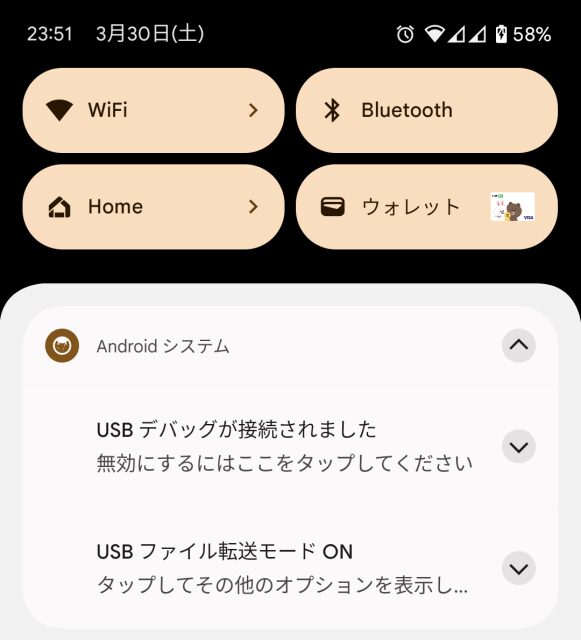
USB接続用途が「ファイル転送/Android Auto」になっているか確認します。
グレー表示になっていれば、上部のUSBコントロールのところの「このデバイス」を選択すれば出来ます。
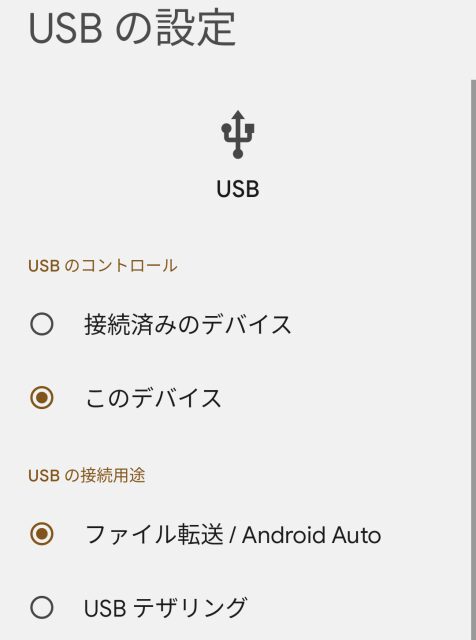
開発者向けオプションを表示させる方法
- アプリの「設定」
- システム
- デバイス情報
- ビルド番号(7回押す)
パソコンとスマホの接続を確認する
初めてUSBケーブル接続すると「USBデバッグを許可しますか?」と表示されるので、チェックを入れて「許可」をタップします。
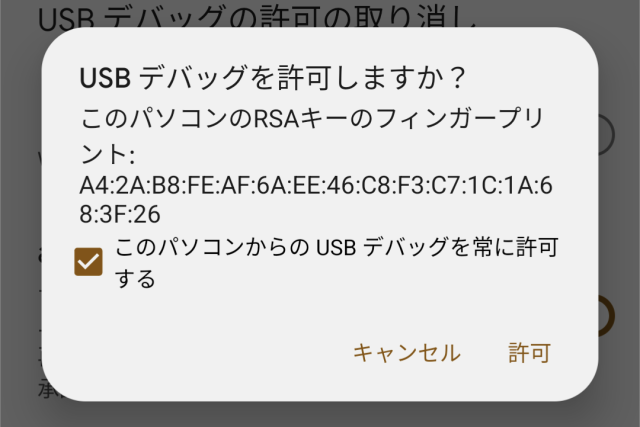
パソコンとスマホを接続した状態でコマンドプロンプトを開いて次のように入力します。
adb devices接続されたことが確認出来ると、上記のようなプロンプトが表示されます。
List of devices attached〇〇〇(スマホ情報)device失敗すると下記のような表示になるので、再度スマホの設定を見直してしましょう。
List of devices attached〇〇〇 unauthorizedadbコマンドでヘルパーファイルをインストールする
アプリをダウンロードする
アプリはコチラからダウンロードが出来ます。
MacroDroid ヘルパー APK(Macrodroid公式サポート)
MacroDroidHelper_v1_14.apkが作成されるので、今回は分かりやすくCドライブ直下に移動させてインストールを行ってみます。
初めに下記のコマンドをコマンド入力します。
adb install半角開け、次に下記のコマンドを入力します(Android13以前なら入力する必要なし)。
--bypass-low-target-sdk-block詳しくは、Android 14 CTS リリースノート(Google公式)をご覧ください。
半角開け、インストールしたいapkファイルがあるパソコンの場所を入力します。
例えば、MacrodroidのAPKファイルがCドライブの直下にあるのであれば、下記のようにコマンドを入力します。
C:\MacroDroidHelper_v1_14.apkまとめると下記のようなコマンドを入力したと思います(Cドライブ直下にapkファイルがある場合)。
adb install --bypass-low-target-sdk-block C:\MacroDroidHelper_v1_14.apk上手くコマンドが実行されると、下記のように表示され、スマホに「MDヘルパー」というアプリがインストールされているはずです。
Performing Streamed Install Success
adb: failed to install C:\〇〇〇…\MacroDroidHelper_v1_14.apk: Failure [INSTALL_FAILED_DEPRECATED_SDK_VERSION: App package must target at least SDK version 23, but found 21]インストール後に行うこと
USBケーブルを抜いて、開発者向けのオプションから「USBデバッグを無効化」にします。
設定を無効化にしないと、アプリによっては「アプリケーションを起動することが出来ません。USBデバッグが有効の場合には無効にしてください」と表示されます。

インストールしたらアプリ設定を行ってみましょう。
Macrodoroid 5.36(2023年9月)が実施されました。大きな変更点として、WifiのみならずBluetooth関係でもトリガーやアクションに追加するのに、ヘルパーファイルが必要となりました。現在ヘルパーファイルを使[…]