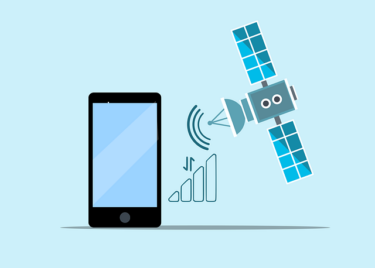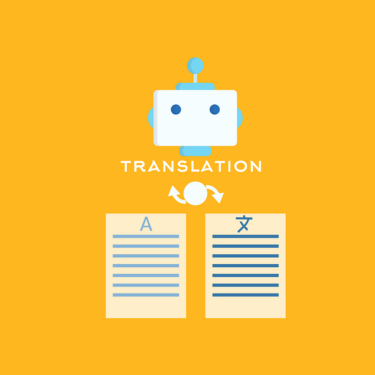今までステータスバーのBluetoothボタンをクリックすればオン・オフが出来ましたが、2度クリックしなければいけなくなったので、頻繁にON・OFFしている人にとっては面倒なことになりました。
今回は以前のようにBluetoothのON・OFFの切り替えが簡単に出来るようにする方法をお伝えしたいと思います。
最新Android14・15を使用している方は注目です。
BluetoothのON・OFFを簡単にするアプリ
Macrodroid
特定条件が揃った場合にスマホを自動化してしてくれるマクロ(プログラム)を作成することが出来ます。
難しいコードを入力する必要性はなく、してほしい動作をクリックだけで設定するだけで良いので簡単です。
プランは有料と無料がありますが、慣れるまでは無料で十分に使用することが出来ます。
ダウンロードはこちらから出来ます
アプリの詳しい説明はこちらです。
こんにちは、かものはしです。かものはしスマホを自動化したいけどプログラムが書けない人にオススメですMacrodoridというアプリを使用して、条件が揃った場合にアプリを動かしてくれる設定が可能となります。[…]
ヘルパーファイル
Macrodoroid 5.36(2023年9月)が実施されました。
大きな変更点として、WifiのみならずBluetooth関係でもトリガーやアクションに追加するのに、ヘルパーファイルが必要となりました。
現在ヘルパーファイルを使用している方もバージョンアップするため、再度インストールする必要があります。
スマホに直接インストールする場合
Macrodoroid 5.36(2023年9月)が実施されました。大きな変更点として、WifiのみならずBluetooth関係でもトリガーやアクションに追加するのに、ヘルパーファイルが必要となりました。現在ヘルパーファイルを使[…]
パソコン経由でのインストール
かものはしパソコンを使用した方法なので、少し難易度は上がりますMacrodroidヘルパーファイルをインストールするとき、以前ならファイル操作より出来たのですが、最近はパソコンを使用したadbコマンドが必要となったよ[…]
マクロ作成方法
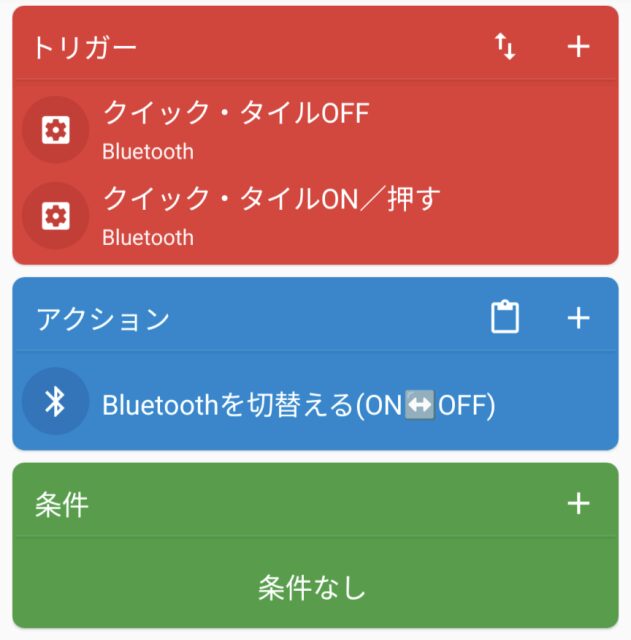
タイル作成
- Macrodroidホーム画面
- クイック・タイル
- タイトル:Bluetooth
- サブタイトル:未設定
- 切り替え(ON⇔OFF)
左のマークは変更できますので、タップして「通知」、次にテキスト検索で「Bluetooth」と検索すると出てきます。
タイツ番号はステータスバー設置で必要になるので覚えておきます。
最後に必ず有効化しておきましょう。
こんにちは、かものはしです。かものはし好きにタイルを設置したいけどホーム画面はゴチャゴチャしたくないこんな悩みを解決できる記事を用意しました。Androidスマホにあるクイック設定パネルは使い勝手の良い設[…]
トリガー設定
1つ目のトリガー
- Macrodroid固有
- クイック・タイル
- Bluetooth
- 切替えでON時/ボタン押下時
2つ目のトリガー
- Macrodroid固有
- クイック・タイル
- Bluetooth
- 切替えボタンでOFF時
アクション設定
- 接続
- Bluetooth設定
- Bluetoothを切り替える(ON⇔OFF)
条件設定
今回は特に設定なしです。
ステータスバーのタイル設置方法(Android14・15)
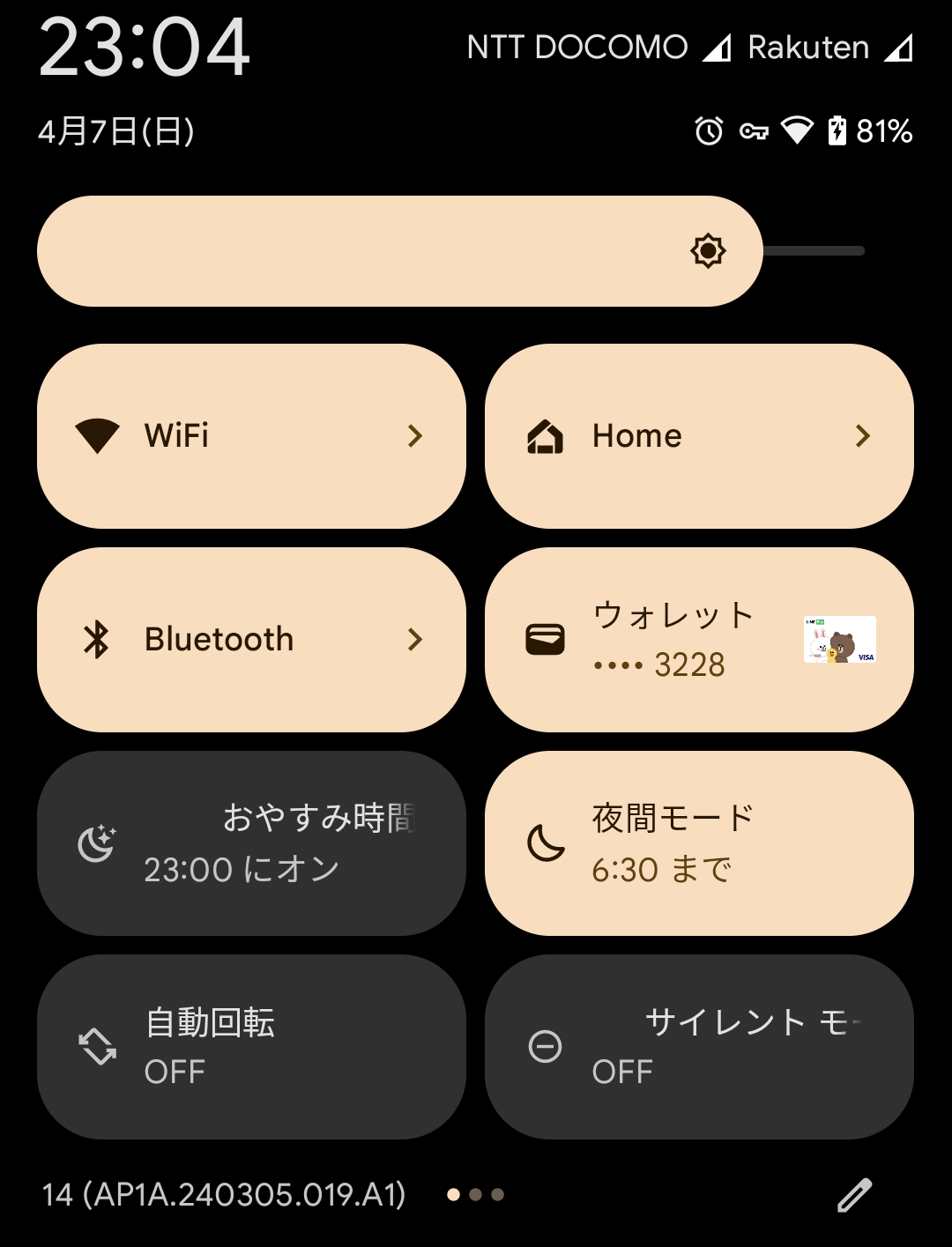
ステータスバーを引き下げ、左下の「鉛筆マーク」をクリックすることで、クイックパネルの編集画面に入ります。
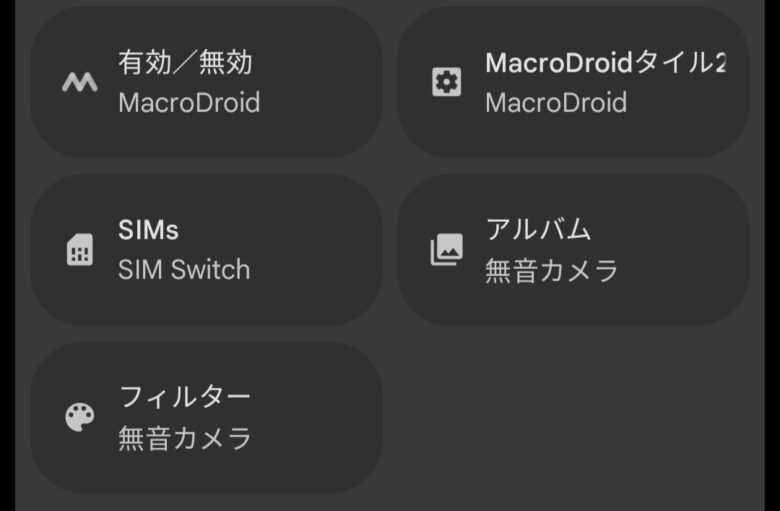
Macrodroidで作成したタイル番号を探します(この時はまだBluetoothの表示はされていません)。
編集を終了するときは上部の「←」をタップします。
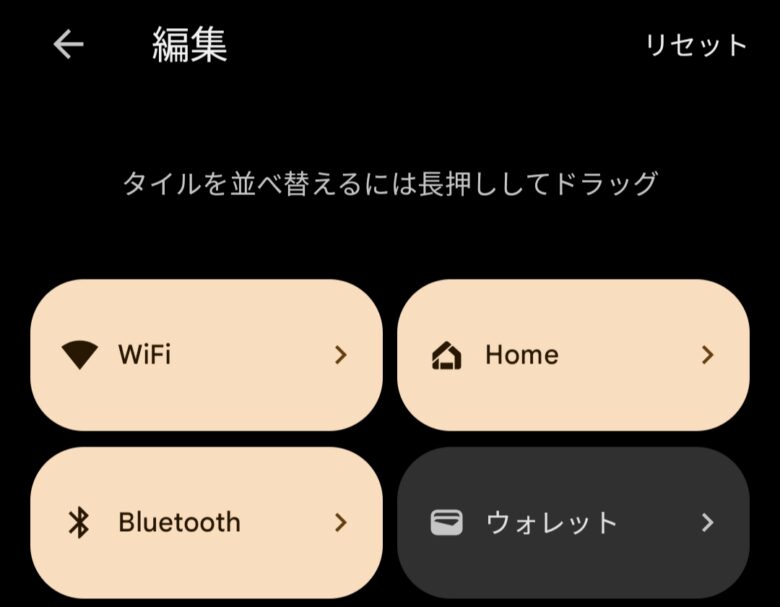
編集画面を終了するとステータスバーのタイル名が「Bluetooth」と表示されているはずです。
こんにちは、かものはしです。かものはし好きにタイルを設置したいけどホーム画面はゴチャゴチャしたくないこんな悩みを解決できる記事を用意しました。Androidスマホにあるクイック設定パネルは使い勝手の良い設[…]
ここまで設定出来ると、ステータスバーの「Bluetooth」をタップすると色付きではON、色なしではOFFになっているはずです。
- 設定(Android標準アプリ)
- 接続設定
- 接続の詳細設定
- Bluetooth
- 「Bluetoothを使用」をタップする
再度、ステータスバーの「Bluetooth」をタップすると修正されているはずです。
こんにちは、かものはしですかものはしAndroid12以降になってからWiFiのオン・オフの設定が変わりましたAndroid11まではステータスバーのWiFiをクリックすればオン・オフが出来ましたが、Androi[…]