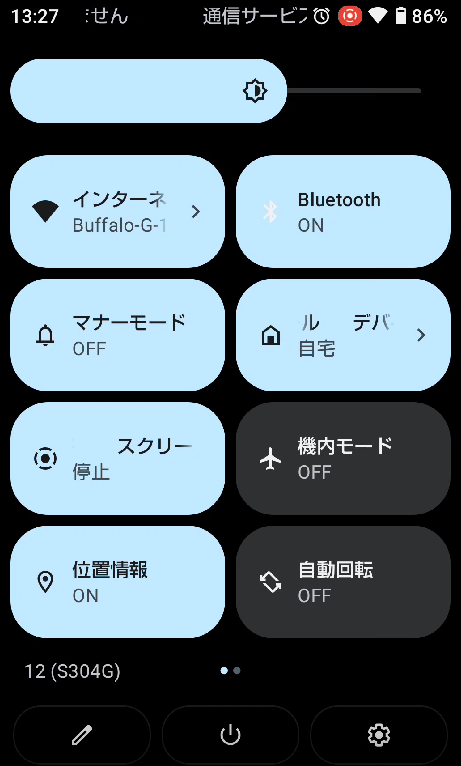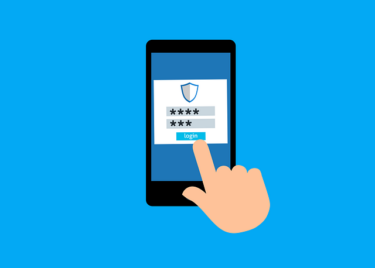こんにちは、かものはしです
Android11まではステータスバー(クイック設定タイル)のWiFiをクリックすればオン・オフが出来ましたが、Android12以降では2度クリックしなければいけないくなりました。
よく切り替える人にとって、使い勝手が悪くなったのではないでしょうか。
この記事では、Android12以降でも以前のようにWiFiの切り替えが簡単に出来るようにする方法をお伝えしたいと思います。
最新Android15を使用している方に注目の内容です。
完成すると下記のような操作画面でWiFiの切り替えをすることが出来るようになります(青四角のところを注意して見てください。)。
WiFiオン・オフの切り替え方法
Android11の場合
ステータスバー(画面上部)を引き下げ、クイックコントロールの「WiFi」タイルをクリックすることで、オン・オフの切り替えをすることが出来ます。
かものはし何もしないタイル、意外と使い道あると思いませんか?Androidのクイック設定パネルに「何もしない空のタイル」を追加したいと思ったことはありませんか?便利な機能ですが、自由度には[…]
Android12の場合
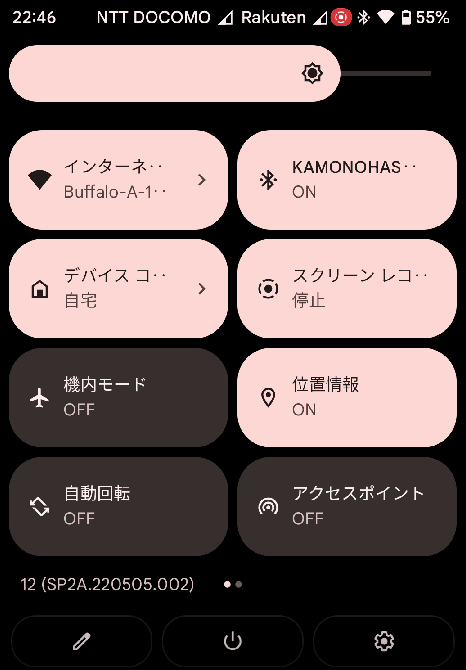
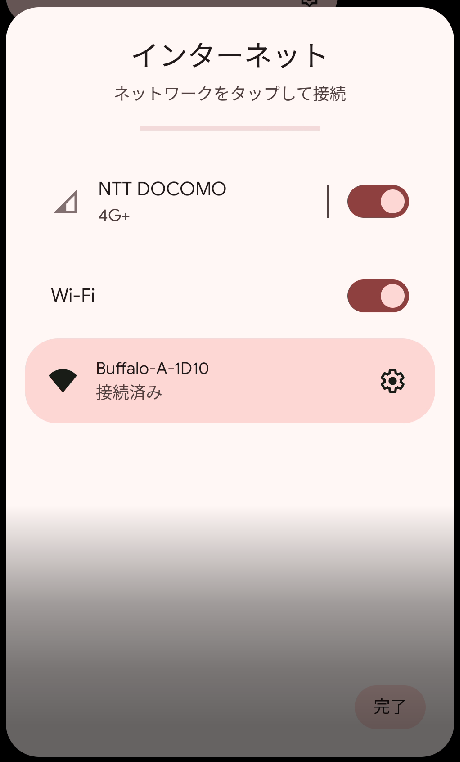
Android13以降の場合(Android14・15でもほとんど同じ)
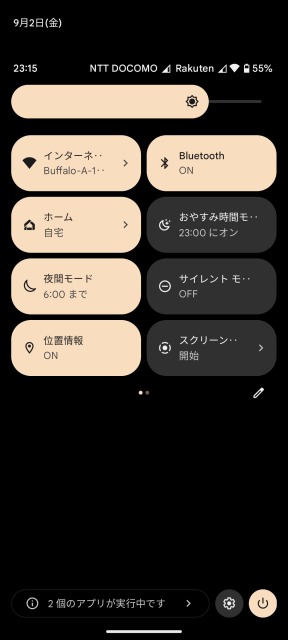
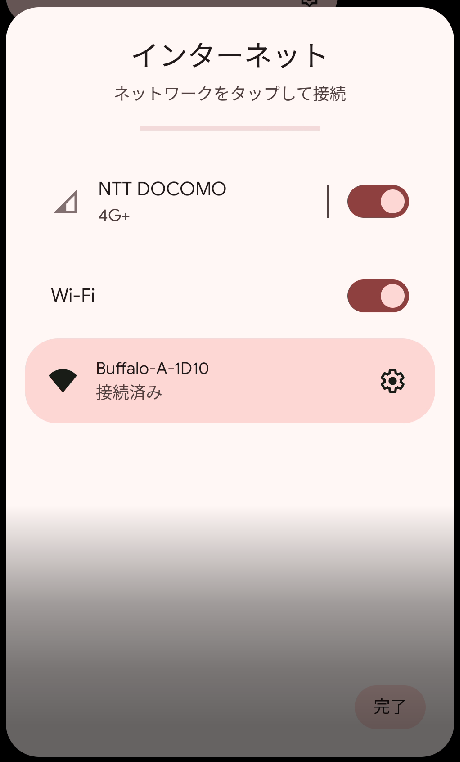
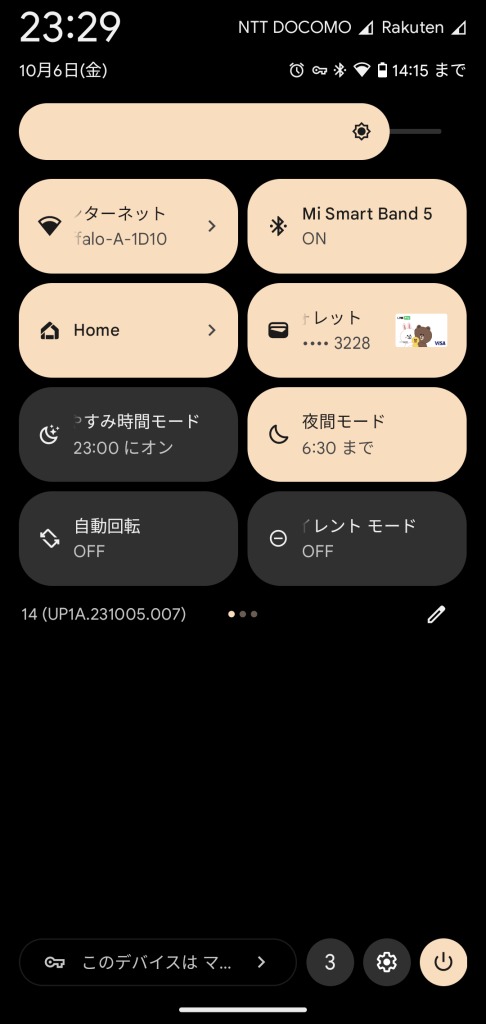
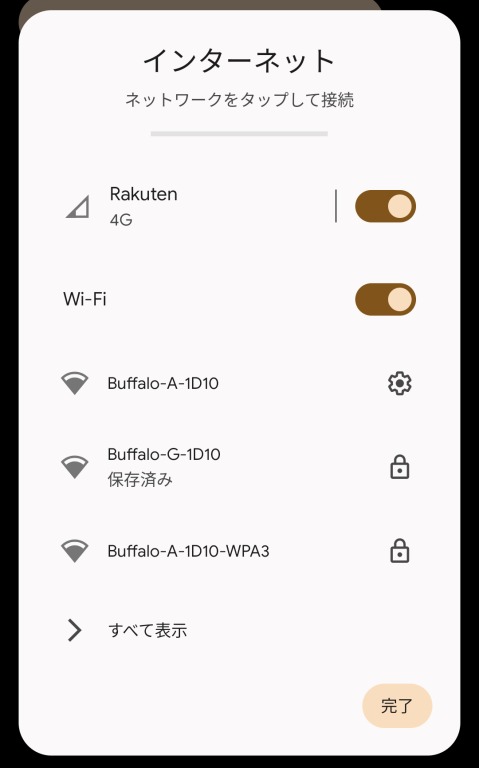
ステータスバーを引き下げ、クイック設定タイルの「インターネット」タイル、次の画面で「WiFi」項目の切り替えスイッチをクリックすることで、オン・オフの切り替えをすることが出来ます。
Android12、Android13、Android14、Android15では、標準機能で新たに「WiFi」タイルを作成することは出来ないで、別途アプリを用いて疑似的に作成する必要があります。
それでは、次の項目で作成方法をお伝えします。
クイック設定タイルのWiFiタイルを復活させる方法
必要なアプリ(Macrodroid)
特定条件が揃った場合にスマホを自動化してしてくれるマクロ(プログラム)を作成することが出来ます。
難しいコードを入力する必要性はなく、してほしい動作をクリックだけで設定するだけで良いので簡単です。
プランは有料と無料がありますが、慣れるまでは無料で十分に使用することが出来ます。
ダウンロードはこちらから出来ます
アプリの詳しい説明はこちらです。
こんにちは、かものはしです。かものはしスマホを自動化したいけどプログラムが書けない人にオススメですMacrodoridというアプリを使用して、条件が揃った場合にアプリを動かしてくれる設定が可能となります。[…]
ヘルパーファイル
Macrodoroid 5.36(2023年9月)が実施されました。大きな変更点として、WifiのみならずBluetooth関係でもトリガーやアクションに追加するのに、ヘルパーファイルが必要となりました。現在ヘルパーファイルを使[…]
かものはしパソコンを使用した方法なので、少し難易度は上がりますMacrodroidヘルパーファイルをインストールするとき、以前ならファイル操作より出来たのですが、最近はパソコンを使用したadbコマンドが必要となったよ[…]
WiFiタイルを作成するマクロ全体図
Android11移行、Android14までマクロ登録に変更はありません。
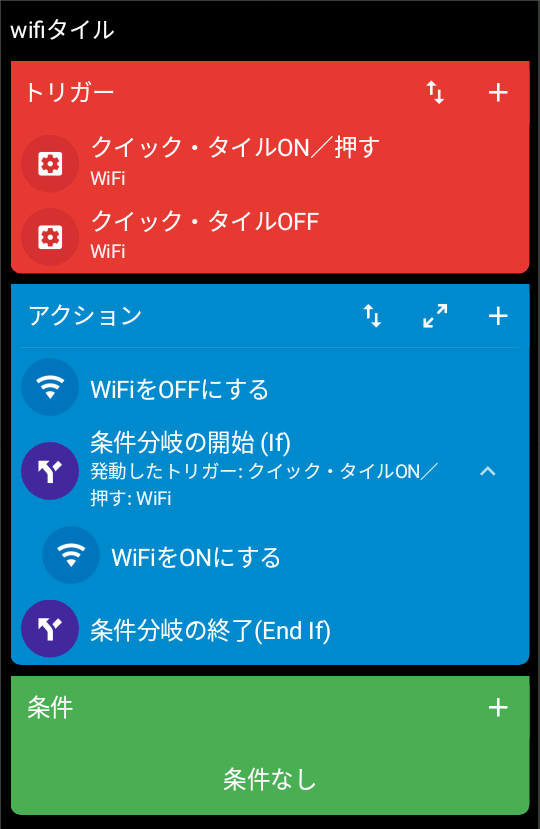
トリガー設定
1つ目のトリガー
- Macrodroid固有
- クイック・タイル
- 切替えでON時/ボタン押下時
2つ目のトリガー
- Macrodroid固有
- クイック・タイル
- 切替えボタンでOFF時
タイルは予め「WiFi」名称で作成しておきます(「切り替え(ON⇔OFF)」を選択します)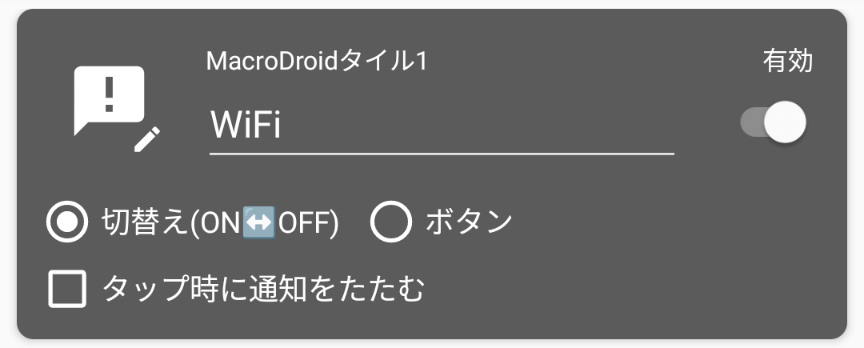
こんにちは、かものはしです。かものはし好きにタイルを設置したいけどホーム画面はゴチャゴチャしたくないこんな悩みを解決できる記事を用意しました。Androidスマホにあるクイック設定パネルは使い勝手の良い設[…]
アクション設定
1つ目のアクション
- 接続
- WiFi設定
- WiFiをOFFにする
2つ目のアクション(条件分岐)
- 条件分岐/繰り返し
- 条件分岐(if)
- 「+」をクリック
Macrodroid固有 - 発動したトリガー
オプションを選択- 発動したトリガー
- クリック・タイルON/押す
- 「+」をクリック
条件分岐が出来たら、次のアクションを作成して、「条件分岐の開始(if)」と「条件分岐の終了(if)」の間に入れます。
アクションの「↑↓」マークを押すと入れ替えが出来ます。
こんにちは、かものはしです。かものはし条件分岐を使えるようになるとマクロ活用の場が増えますよ!Macrodroidに条件分岐というアクションを設定することが出来ます。簡単に言うと「◯◯◯だったらコレで違っ[…]
3つ目のアクション
- 接続
- WiFi設定
- WiFiをONにする
条件設定
条件は設定する必要はありません。
クイック設定タイルのタイル設置方法
Android12の場合
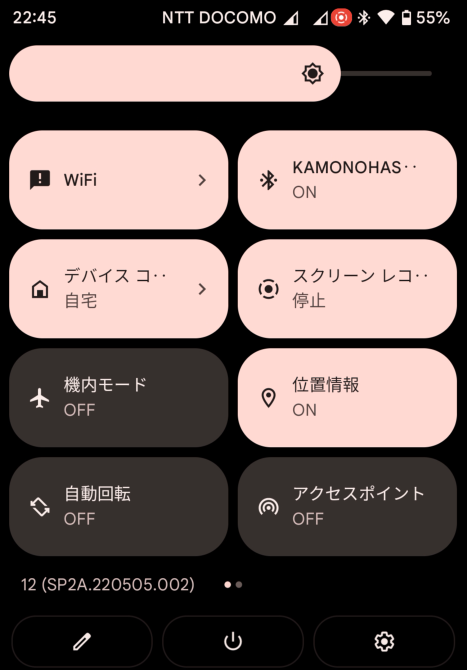
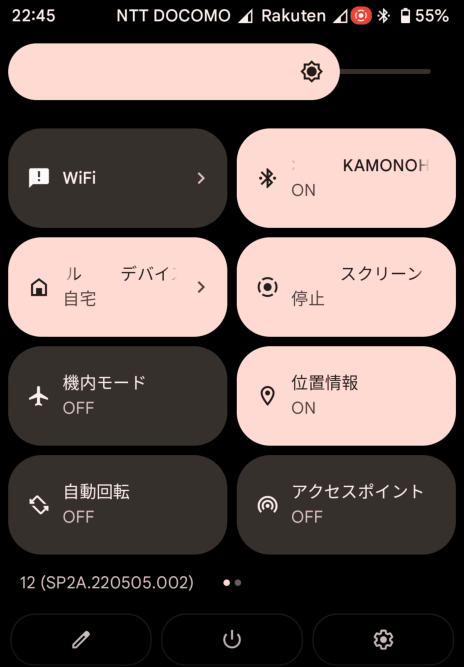
ステータスバーを引き下げ、左下の「鉛筆マーク」をクリックすることで、クイック設定タイルの編集画面に入ります。
モバイルデータのオン・オフ切り替えをしなければ、「インターセット」タイルを非表示として、「WiFi」タイルを追加します。
タイルは長押しとドラッグすることで順序を入れ替えることが出来ます。
注意点として、上記のマクロ作成が終了したあとに設置します。
それ以前に設置しようとすると上手くパネル表示がされません。
こんにちは、かものはしです。かものはし好きにタイルを設置したいけどホーム画面はゴチャゴチャしたくないこんな悩みを解決できる記事を用意しました。Androidスマホにあるクイック設定パネルは使い勝手の良い設[…]
Android13以降の場合(Android14・15でもほとんど同じ)
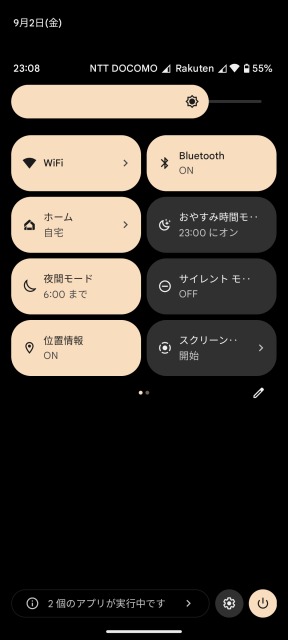
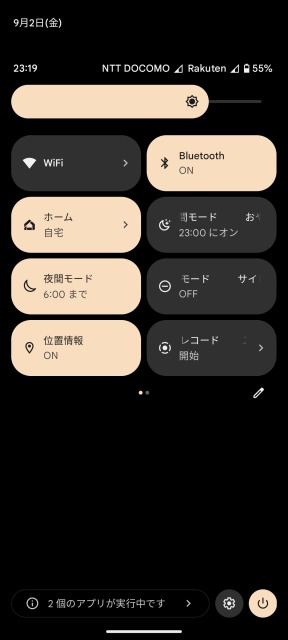
Android12と同じように設置することが出来ます。
まとめ
- Android12ではWiFiのオン・オフ切り替えが簡単に出来なくなった。
- Macrodroidを用いることでAndroid11の「WiFi」パネルを疑似的に作成することが出来る。
- クイック設定タイルの追加はマクロ作成した後に設置しないと上手く表示することが出来ない。