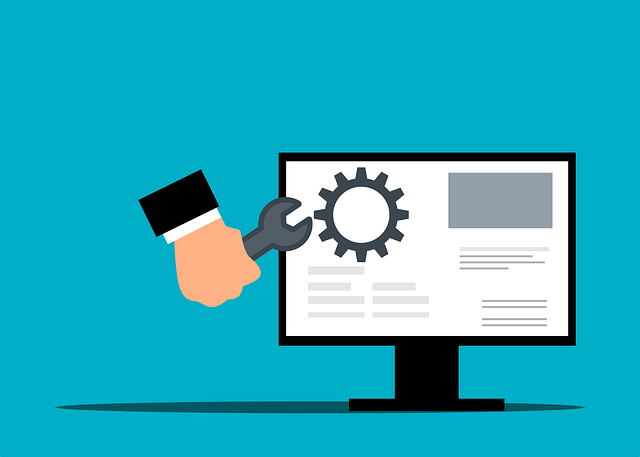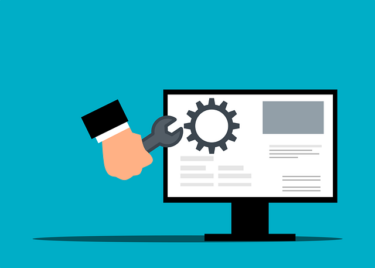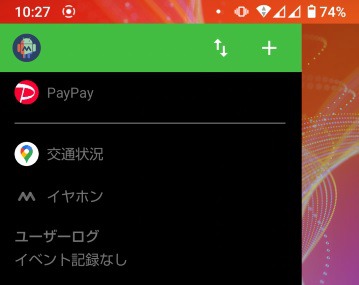こんにちは、かものはしです。
Macrodoroidのアクション設定は、スマホ本体の動作に応じてではなく、アプリの単体動作でアクションを設定することです。
この設定を行うと、次のトリガーやアクションまでの遅延待機や他マクロの併用実行などを行うことが出来ます。
多くの設定項目があるため、個別に説明したいと思います。
Macrodoroid固有アクションを設定する方法
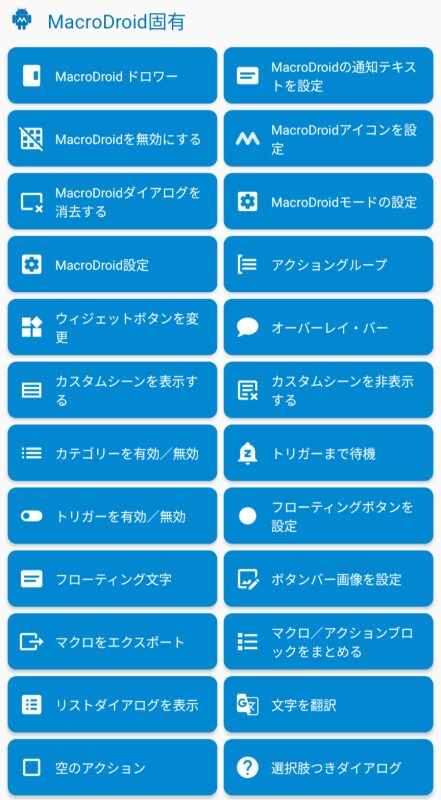
Macrodroidドロワー
オプションを選択
- 開く
- 閉じる
- 有効
- 無効
- スワイプの範囲
- 切り替え(ON⇔OFF)
Macrodroidドロワーの操作によってマクロを発動することが可能です。
こんにちは、かものはしです。かものはしドロワーを使うとMacrodroidをより使いやすくなりますMacrodroidにはドロワーというランチャーアプリに似たショートカット機能があります。追加ダウンロード[…]
Macrodroidの通知テキストを設定
設定項目
- Macrodroidデフォルト
- テキスト入力
通知表示されるタイトルとテキストを変更することが出来ますが、通知をボタンバーに表示設定している場合は無効化されます。
Macrodroidを無効にする
設定することで全てのマクロを無効化すること出来ます。
ただしこの設定項目でマクロを再有効化することは出来ないので、別枠の「カテゴリーの有効/無効」や「マクロを有効/無効」で行います。
Macrodroidアイコンを設定
通知表示されるアイコンを変更することが出来ますが、通知テキスト同様に通知をボタンバーに表示設定している場合は無効化されます。
MacroDroidダイアログを消去する
「ダイアログ」や「選択肢つきダイアログ」は、戻るボタンで閉じないにチェックを入れると強制的にダイアログを消去することが出来ません。
このマクロを追加すると、強制的に開いているダイアログを消去することが出来ます。
MacroDroidモードの設定
設定項目
[ユーザープロンプト]、[文字列 値]、不在モード、仕事モード、休日モード、写真モード、夜間モード、標準モード、移動(通勤通学)モード、自宅モード、運転モードモード変更することが出来ます。
モード設定はMacrodoroidホーム画面の設定より名前変更やモード追加をすることが出来ます。
Macrodroid設定
オプションの選択
通知ボタンバーを表示、テキスト読み上げの言語、音声読み上げオーディオストリーム、ウィジェットボタンを押した時にバイブ、画面OFF時にフリップトリガー有効、フリップ時にバイブ、画面OFF時に近接センサー有効、通知バーのアイコン、基地局情報の更新間隔、WiFiのバックグラウンドのスキャン間隔、行動認識の更新間隔、通知アイコンを強制的に非表示、通知の重要度、光センサーのバックグラウンド更新間隔、画面の向き(表裏上下)-画面がOFF状態でも動作させる、ボタンバーを設定-ボタンバーを表示、ボタンバーを設定-黒の背景にする、シェイクトリガー-画面がOFF状態でも動作させる
設定したものをマクロで戻すことは出来ないので、設定を戻すときはホーム画面の設定より見直す必要があります。
アクショングループ
関連する多くのアクションをグループ化することが出来て、簡単にまとめて有効/無効・移動・コピーすることが出来ます。
アクションをクリックすると、グループ名記載した後、「アクショングループ」と「アクショングループ終了」の2つが作成されます。
ウィジェットボタンを変更
設定している場合のみ、詳細設定の変更が有効化されます。
こんにちは、かものはしです。かものはしトリガー設定できるユーザー操作について説明します。Macrodroidでは、音量ボタンやホームボタン長押しなどをトリガーとして設定することが出来ます。ユーザー操作の1[…]
オーバーレイバー
スマホの画面に様々な色を用いて、タイトルやメッセージ、アクションボタン(作成したマクロなど発動可能)を表示させることが出来ます。
カスタムシーンを非表示にする
現在表示されているUIシーンを消去することが出来ます。
カテゴリーを有効/無効
マクロを登録したカテゴリーを有効もしくは無効化することが出来ます。
別枠で「マクロを有効/無効」で1つずつ設定することは出来ますが、幅広く設定したいときはこれを使用したほうが便利です。
トリガーまで待機
例えばマクロAを作成、LINEを待機設定した場合にそのアプリが起動するまで登録したマクロを一時停止することが出来ます。
マクロBにもLINEを待機設定していた場合、一時停止解除はマクロAが優先され、マクロBの一時解除はその後になります。
フローティングボタンを設定
ボタンの設定内容を変更することが出来ます。
このアクションを追加するときは、予めトリガーでフローティングボタンを設定する必要性があります。
フローティング文字
フローティング文字の背景色・テキスト色・サイズ・表示位置(XY軸)などを設定することが出来ます。
このアクションを追加するときは、予めトリガーでフローティングボタンを設定する必要性があります。
ボタンバー画像を設定
Macrodroidの通知ボタンバー画像を変更することが出来ます。
マクロをエクスポート
現在登録時のマクロを本体もしくはSDカードに保存することが出来ます(クラウドサービスは使用できない)。
保存場所やファイル名は任意設定することが出来ます。
こんにちは、かものはしです。かものはし自分で作ったマクロを皆に使ってもらいたいけど、どうやって教えたら良いか分からない。こんな悩みを解決できる記事を用意しました。macrodroidはコー[…]
マクロ/アクションブロックをまとめる
現在インストールされているマクロのセットを変数(連想配列)にまとめて保続することが出来ます。
リストダイアログを表示
指定したリストをダイアログに表示して、ユーザーが選択した項目の値やインデックスを変数に保存することが出来ます。
文字を翻訳
使用しているスマホの翻訳機能を使用するため、オンライン上の翻訳より精度が低い可能性があるそうです。
元の言語や出力言語は、英語や日本語のみならず様々な言語に対応しています。
翻訳されたものは、文字列として出力変数することが出来ます。
文字列処理
オプションを選択
- 部分文字列
- 全て置き換え
- 文字列の抽出
- 大文字に変換する
- 小文字に変換する
- 先頭と末尾の空白を除去する
文字列操作や文字列加工を行い、その結果を変数に代入することが出来ます。
空のアクション
通常はマクロ登録で追加する意味はありませんが、登録したマクロをシステムログで経過確認したい場合に有効です。
こんにちは、かものはしです。かものはしせっかくマクロを組んだのに動かないMacrodoidは設定を組むことで、色々なアクションを自動化することが出来ます。条件分岐など組み合わせることで、より複雑なアクショ[…]
選択肢つきダイアログ
別枠「次のアクション実行確認」と同じようにダイアログ(ポップアップに似た表示)です。
このアクション表示を出すことで、任意のマクロを選択実行することが出来ます(マクロは3つまで登録可能)。
こんにちは、かものはしです。かものはし自動条件設定は出来ないその場に合わせたマクロを選択して実行させたいこんな悩みを解決できるアクション設定があります。本来のMacrodroidは[…]