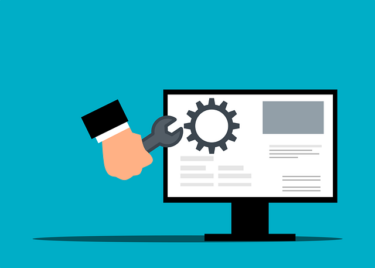こんにちは、かものはしです。
WordPressでブログ投稿してX(旧:Twitter)で投稿報告しているが、ツイートするのが面倒くさいことありませんか。
この方法はIFTTTを用いて、Wordpress投稿したらTwitterに自動ツイートすることが出来ます。
- WordPressからTwitterに自動ツイートする仕組みを作ることが出来る。
- 無料で出来るIFTTT運用、難しいプログラミングは必要ないです。
IFTTTのアカウント登録について
今回はIFTTTを活用するので、アカウント登録がまだ済んでいない場合は登録しましょう。。
5つのアウトプットまでなら無料で登録出来ます(5つ以上は月額有料です)。
IFTTTと連携許可しておきたいこと
IFTTT上でTwitterとアカウント連携する必要があります。
初めて連携する場合はX(旧:Twitter)から連携許可が求められるので許可してください。
初期設定が必要なもの
IFTTTで設定するにあたりWordPressとTwitterのアカウント連携が必要です。
WordPress連携を行う
IFTTTで初めてWordpressを設定する場合に表示されるので画面に沿って記入していきます。
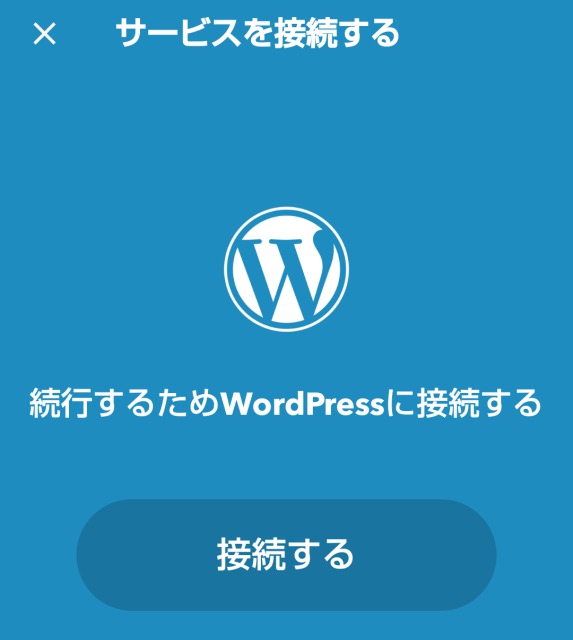
「接続」をクリックするとブログURLやアカウント名やパスワードを求められるので入力していきましょう。
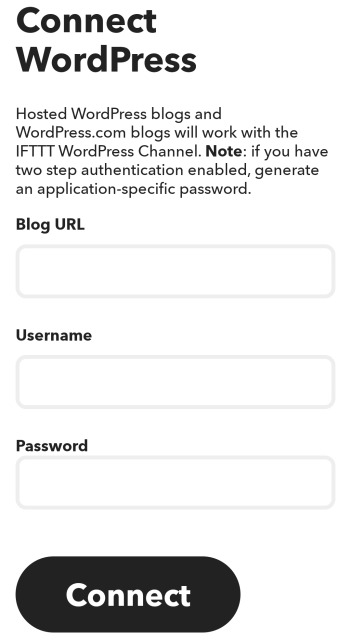
必要な入力事項
Blog URL
http://●●●.comなど(https://のように[s]は入力しないでください)
Username
WordPressログイン名です
Password
WordPressパスワードです
どうしても連携できない場合の対処方法
国外IPアドレスフィルタが設定されている可能性があるので、契約してあるサーバーコントロールにログインにて設定無効化する必要があります。
設定方法はコチラの各社サイトに詳しく書かれています。
Twitter連携を行う
IFTTTで初めてTwitterを設定する場合に表示されるので、アカウント名とパスワードを入力します。
IFTTTの設定方法
IFTTTではトリガーになる部分を「If This」となり、アクションになる部分を「Then That」と呼びます。
ここではスマホ画面を用いて図に沿って説明します(パソコン画面でも同じように操作することが出来ます)。
If Thisの設定方法について
作成画面から「If This」より「追加する」をクリックします。
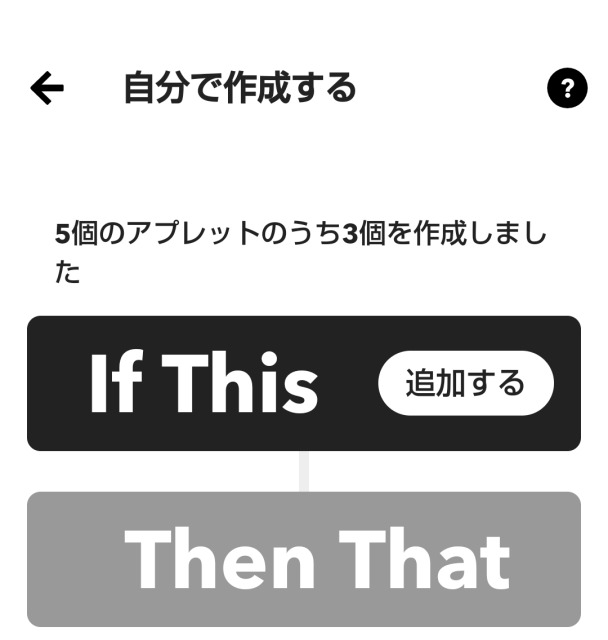
検索画面で「WordPress」と入力すると下記にアイコンが表示されるのでクリックします。
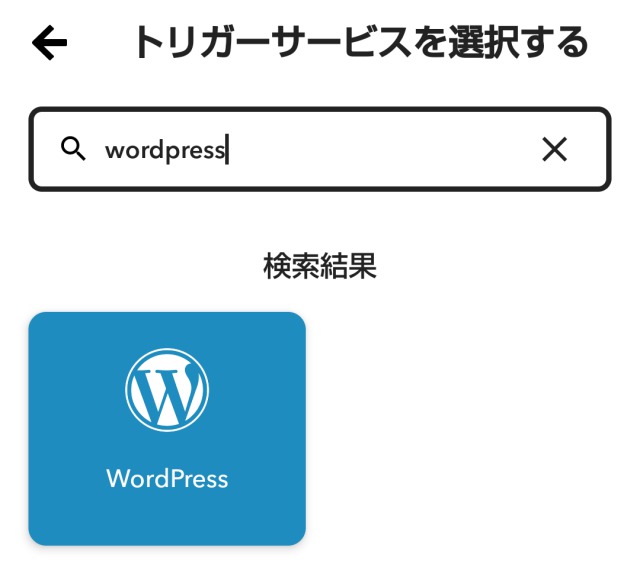
「If This」は2種類あるのでどちらかを選択しましょう。
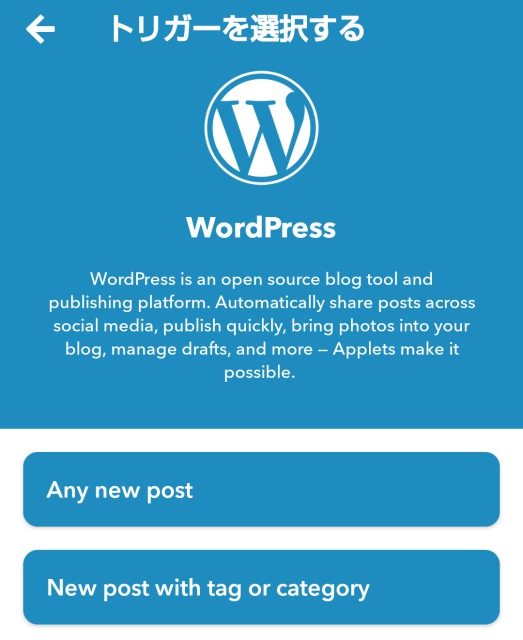
投稿内容に問わずTwitterへ自動ツイートしたい場合は、「Any new post」を選択するとIf Thisの設定は終了です。
- Any new post(新しい投稿)
- New post with tag or category(タグまたはカテゴリを含む新しい投稿)
New post with tag or categoryを選択した場合
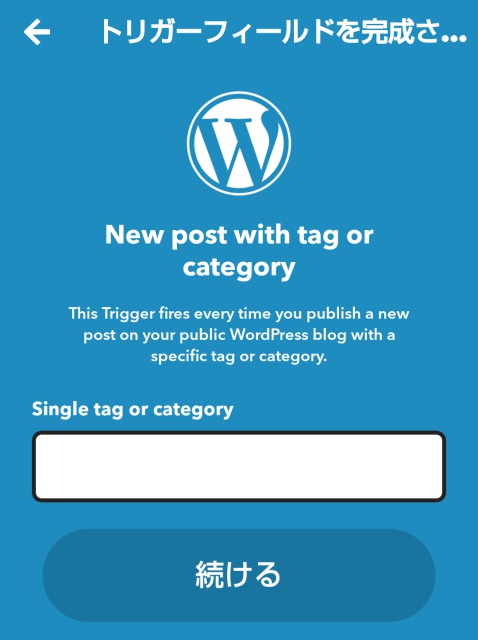
記事作成時にカテゴリやタグが該当すれば自動ツイートされるので、自動ツイートされたくない記事を除外したい場合はコチラを選択しましょう。
「Single tag or category」に入力するとIf Thisの設定は終了です。
日本語入力可ですので、ブログでカテゴリやタグで設定した名称をそのまま入力しましょう。
Then That(アクション)の設定方法について
「Then That」を作成しますので「追加する」をクリックします。
アクションサービスを選択しますので、検索画面に「X(旧:Twitter)」を入力して結果に出てきたらクリックします。
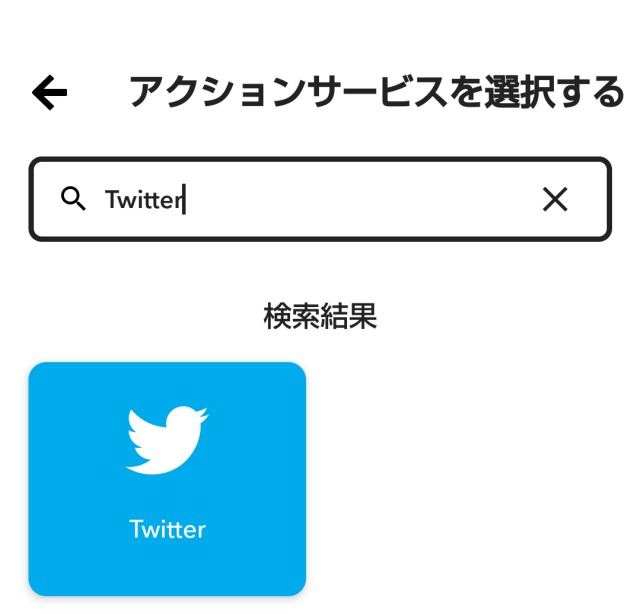
アクションの選択画面が表示されるので、「Post a tweet 」をクリックします。
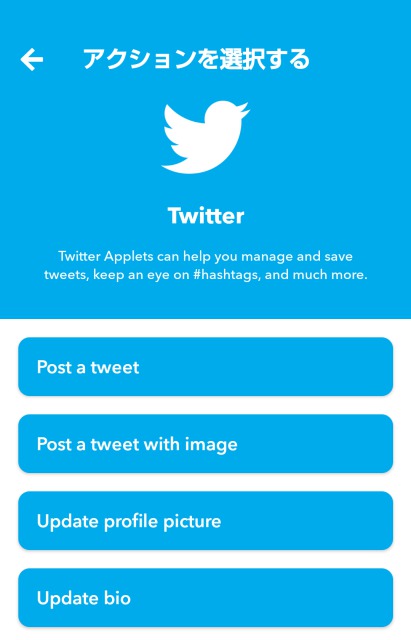
ブログ作成時に設定したアイキャッチは何もしなくても表示されるので、「Post a tweet with image」を選択しなくても大丈夫です。
他のアクションについては、コチラの記事を参照してください。
こんにちは、かものはしです。かものはしTwitterで画像付きのツイートを自動送信したいこんな悩みを解決できる方法をお伝えします。以前、MacrodroidのメッセージアクションでTwitterを送信する[…]
次にアクションフィールドを完成させていきます。
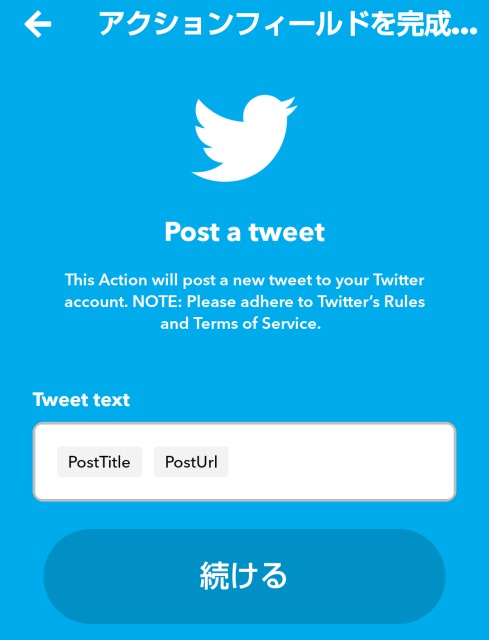
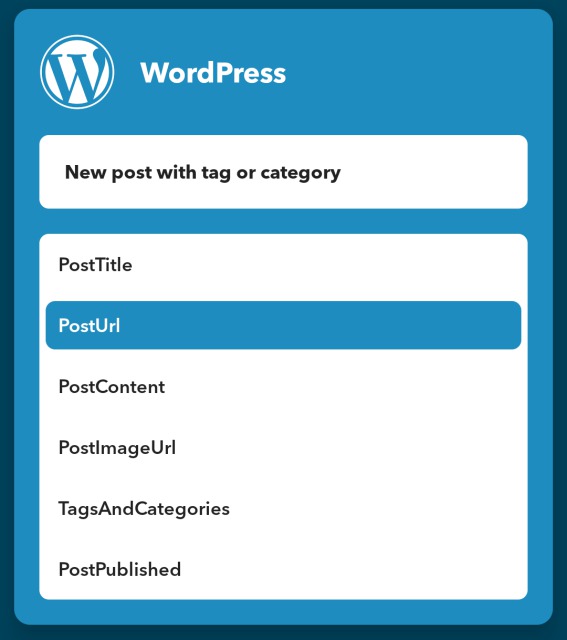
- PostTitle(記事のタイトル)
- PostUrl(記事のURL)
最後に「続ける」をクリックするとアクション登録は完成です。
「If」と「Then」が完成したので「続ける」をクリックします。
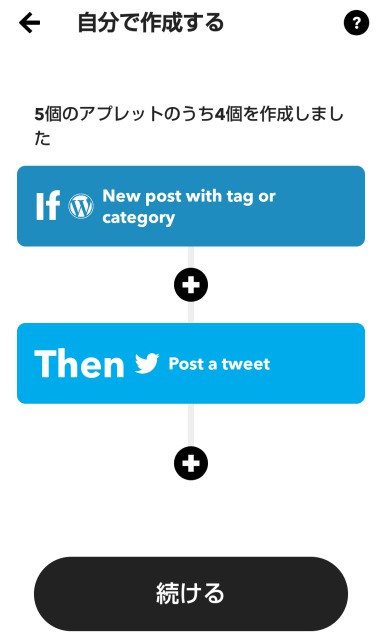
アプレット確認画面について
アプレットの名前入力が表示されますが、特に変更なければ「終了する」をクリックします。
「実行時に通知を受け取る」場合はチェックをしましょう。
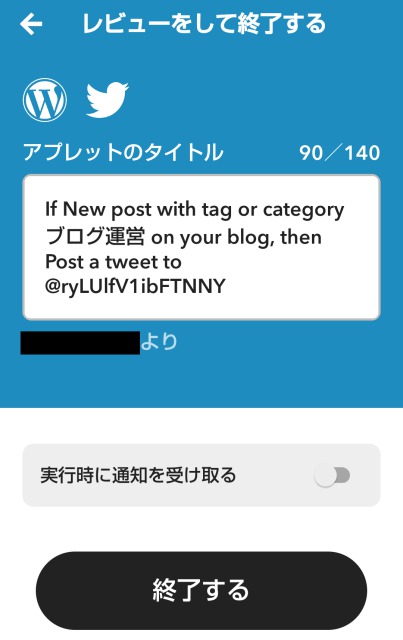
作成確認画面ですが「接続済み」になっているかチェックしましょう。
もし、再編集したい場合は、右上の歯車をクリックすると作成画面になります。
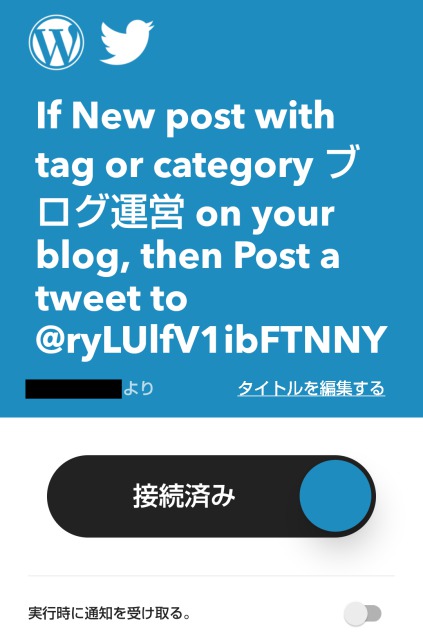
X(旧:Twitter)のツイート表示例
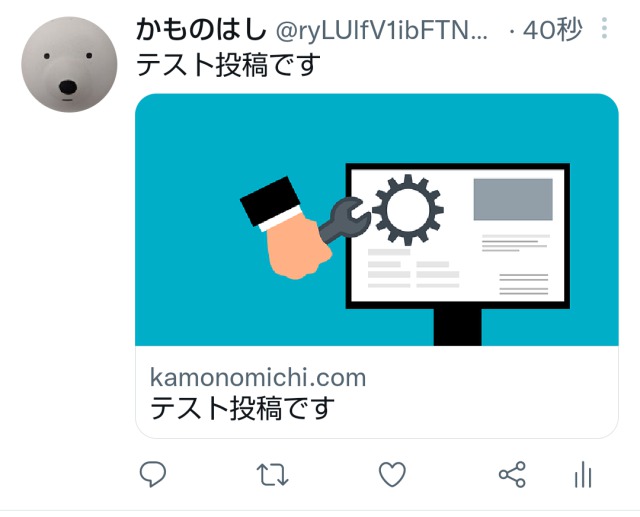
テスト投稿です
{{PostTitle}}{{PostUrl}}
今回は上記のようなアクションフィールドを完成させてツイートさせています。
ツイート元は「IFTTT」と表示されます。
ブログ投稿してツイートされるのはリアルタイムではなく、少し時間をおいてから行われるので早めにツイートしたい場合はこの方法は向かないようです。
今回、自動ツイートを行ったとき15分から20分の遅延時間がかかりました。
1回目(15分遅延)
ブログ投稿 2022/1/18 9:27
ツイート時間 2022/1/18 9:42
2回目(25分遅延)
ブログ投稿 2022/1/18 11:53
ツイート時間 2022/1/18 12:18
3回目(15分遅延)
ブログ投稿 2022/1/18 21:30
ツイート時間 2022/1/18 21:45
まとめ
今回はWordPress投稿からX(旧:Twitter)へ自動ツイートする方法について説明しました。
- IFTTTにWordPressとTwitterアカウント連携を行う必要がある。
- WordPress連携はレンタルサーバーで国外IPアドレスフィルタを無効化する必要がある。
- タグやカテゴリ別で自動ツイートの制限を行うことが出来る。
- アクション(Then That)記述は基本文を書き換えることで上手くツイート出来ない可能性がある。
- X(旧:Twitter)の自動ツイートは時間遅延が起こる。