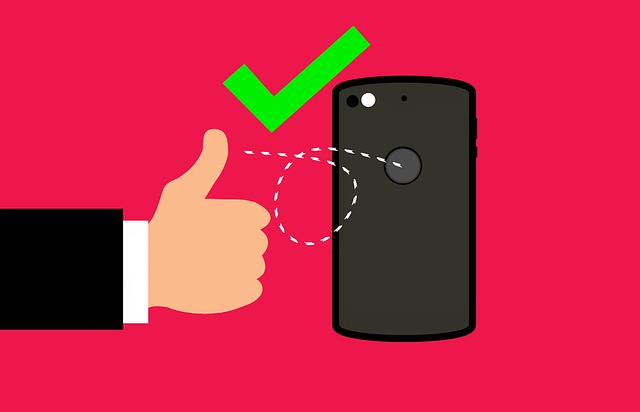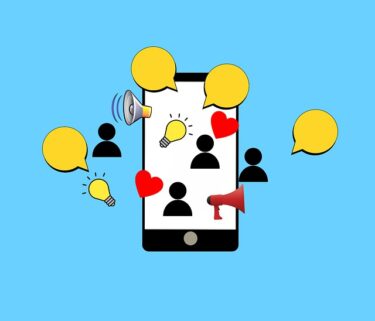こんにちは、かものはしです。
Macrodroidでは、音量ボタンやホームボタン長押しなどをトリガーとして設定することが出来ます。
ユーザー操作の1つである、アプリ固有のウィジェットボタンやフローティングボタンについても説明をしますね。
- ユーザー操作の説明とマクロ設定方法が分かる。
- ユーザー操作を使用したマクロを紹介します。
トリガーとして追加できるユーザー操作の設定
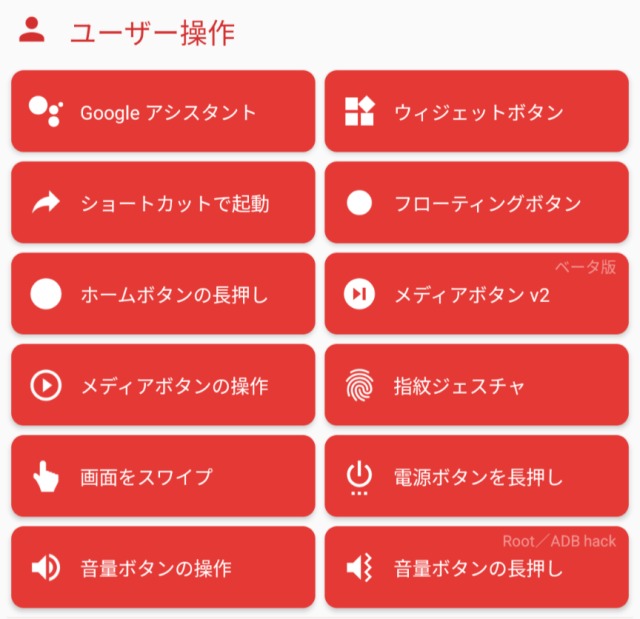
Googleアシスタント
「OK! Google」と呼びかけるときと同じような動作を行うことが出来ます(話しかける必要なく起動することが出来ます)。
設定方法
特に詳細設定は必要ありませんが、Googleアシスタントが上手く起動しない時はコチラを参照してください。
こんにちは、かものはしです。かものはしOk Googleと声掛けしても反応がないこんな悩みを解決できる記事を用意しました。 Googleアシスタントの初期設定が出来る 無反応トラブル時の対処法[…]
ウィジェットボタン
ウィジェットを選択
- カスタム
- 緑
- 青
- 赤
- 黄色
ホームボタンに設置したウィジェットボタンを押すことでマクロを発動します(バイブと連動することも可能)。
例えば、登録したマクロを自動で発動したくないとき、このボタンを押すことで任意で特定マクロを発動することが出来ます。
使用する場合は、予めウィジェットボタンを設定しておくことが必要です。
設定方法
- Macrodroidホーム画面の「設定」
- トリガーオプション
- ウェジェットボタンのトリガー
押した時にバイブにチェックをつけると有効化されます。
IFTTTも使えるようになるとMacrodroidの拡張性が得られます。
ショットカットで起動
ホームボタンに設置したショートカットを押すことでマクロを発動することが出来ます。
使用する場合は、予めショートカットを設定しておくことが必要です。
ウィジェットボタンと同じ動作ですが、外部アプリと連携したい場合はショットカットを選択したほうが良いです。
設定方法
マクロ登録で「ショートカット」追加後、ホーム画面のショートカット作成場面からトリガー連携を行います。
Macrodroidのドロワーという機能であれば、登録したマクロや好きなアプリのショットカットで素早くアクセスすることが出来ます。
フローティングボタン
設定方法
- 識別ID
- [背景を設定][アイコンを設定]
- 透明の背景
- 余白/不透明度
- 大きさ(標準/小)
- [ゴミ箱へドラックで削除]を使用しない
- 削除時にマクロを無効
- 削除時にトリガーを無効
- 有効時にボタン配置位置(x.y)を強制する
- ピクセル/パーセンテージ
- X軸位置/Y軸位置
画面点灯時(ロック画面以外)にボタンを常駐してボタンを押すことで、マクロを発動させることが出来ます。
ホームボタンの長押し
物理もしくは仮想ボタンを長押しすることで、マクロを発動することが出来ます。
便利な使い方としては、利用頻度の高いQRコードなどの決算アプリの登録が良いと思います(登録方法は下記で説明します)。
設定方法
初めて設定する場合、Macrodroidを「アシスタント/音声入力アプリ」のディフォルトとして設定する必要があります。
スマホによっては予め設定されているショートカットが入っている場合があり、二重起動されてしまうので必要であれば初期設定の解除をしておきましょう。
スマホのオリジナル設定より、このマクロのアプリ登録の汎用性は高いです。
メディアボタンv2
オプションを選択
- 再生
- 一時停止/再生
- 一時停止
- 停止する
- 前へ
- 次へ
- ベッドセットボタン操作
メディア再生ボタンを操作することでマクロを発動することが出来ますが、正規版ではなくベータ版なので上手く発動しない場合があります。
メディアボタンの操作
押し下タイプを選択
- 1回押す
- 2回押す
- 3回押す
- 長押し
スマホ本体のメディア操作ではなく、イヤホンやヘッドホンにあるボタンを操作することで、マクロを発動します。
規定のボタン操作と被らないように操作することで、メディア操作する幅を広げることが出来ます。
機種や製品によっては「2回押す」が、「長押し」に動作認識される場合もありますので注意が必要です。
指紋ジェスチャ
オプションを選択
- 上へスワイプ
- 下へスワイプ
- 左へスワイプ
- 右へスワイプ
スマホの指紋認証を各方向へスワイプすることで、マクロを発動することが出来ます。
機種によっては規定のジェスチャーが使用されている場合もあるので注意が必要です。
画面をスワイプ
スワイプ開始エリア
- 画面の左上
- 画面の右上
- 画面をスワイプ
画面を横方向へ
- 画面を対角線に
- 下方へスワイプ
下方へスワイプはステータスバーを開く時と動作が同じなので、誤作動が多いのでオススメはあまり出来ません。
アプリ起動後の画面でもスマホ画面を特定の位置からスワイプすることが出来ます。
電源ボタンを長押し
電源ボタンを押すことでマクロを発動させることが出来ます。
音量ボタンの操作
ユーザー補助サービスを利用
- 音量UPボタンを押した時
- 音量DOWNボタンを押した時
- 音量UPボタンを押した時-長押し
- 音量DOWNボタンを押した時-長押し
音量の変化を検知
- 音量UPボタンを押した時
- 音量DOWNボタンを押した時
スマホ本体の音量UPやDOWNボタンを押すことでマクロを発動します。
画面ON時のみしか発動することが出来ないので注意が必要です。
ボタンを触った時に音量を変えたくない場合は、「音量の変化を検知」を選択しましょう。
UPかDOWNはどちらも変わらないですが、スマホを持った時に押しやすい方を選択します。
音量ボタンの長押し
オプションを選択
- 音量UPボタンを押した時
- 音量DOWNボタンを押した時
スマホのRoot化もしくはADB heakが必要ですが、上記の「音量ボタンの操作」で同じトリガーを組むことが出来ます。
各センサーを使用したマクロ紹介
カメラのシャッターボタンを追加する
スマホは機種により独自のカメラシャッターボタンが付いている場合もありますが、付いていない場合や押しにくい場所にあることも多いのではないでしょうか。
このマクロは音量ボタンをシャッターボタンに変更することが出来ます(もちろん通常通り画面タップで撮影をすることも可能です)。
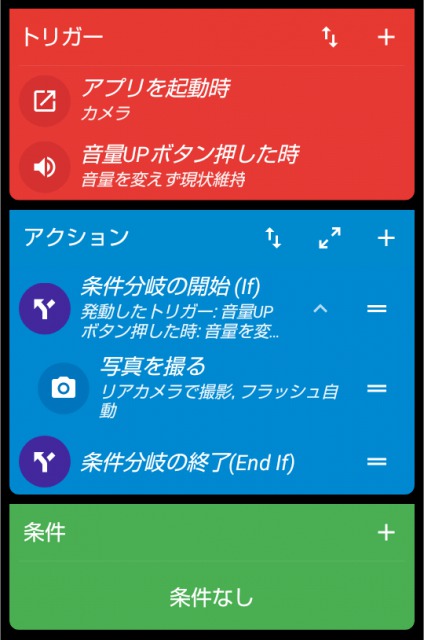
トリガー
- アプリを起動時(カメラ)
- 音量UPボタンを押した時(音量を変えずに現状維持)
アクション
- 条件分岐の開始(If)
発動したトリガー:音量UPボタンを押した時(音量を変えずに現状維持) - 写真を撮る(フロントカメラで撮影)
- 条件分岐の終了(End If)
条件(なし)
使用頻度の高いアプリに素早くアクセスする
QRコード決算アプリなど、利用頻度が高いアプリをホームボタンの長押しですばやくアクセスすることが出来ます。
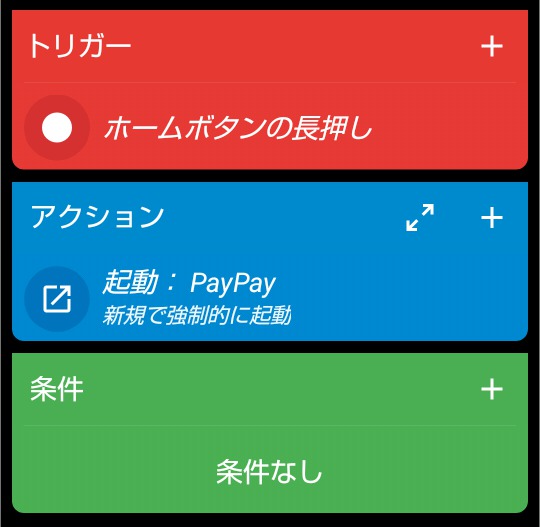
トリガー
ホームボタンの長押し
アクション
起動:PayPayフリマ(新規で強制的に起動)
条件(なし)
Google Homeデバイスに素早くアクセスする
Android11より電源オプションにGoogle Homeが兼ね備えられており、デバイス操作のアクセスがスムーズになります。
通常であれば電源ボタンを長押しする手間がかかるので簡単になりますよ。
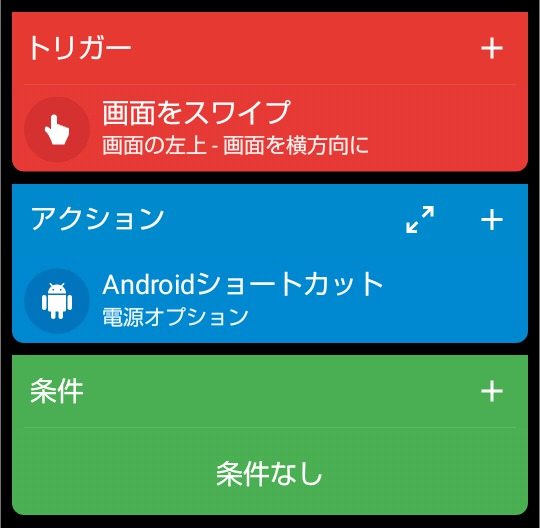
必要時にマクロ実行許可を教えてくれるアクション方法もあります。
こんにちは、かものはしです。かものはし自動条件設定は出来ないその場に合わせたマクロを選択して実行させたいこんな悩みを解決できるアクション設定があります。本来のMacrodroidは[…]
まとめ
今回はMacrodroidのトリガーとして追加できるユーザー操作の設定について説明しました。
- 特定条件下で自動で行えるマクロ作成もありますが、自らボタンを押すことでマクロ起動することが出来ます。
- スマホ本体にある物理的ボタン(ホームボタン・音量スイッチ)をトリガーとして使用することが出来ます。
- トリガー設定画面だけではなく、必要であればMacrodroidのトリガー設定も行ってみましょう。