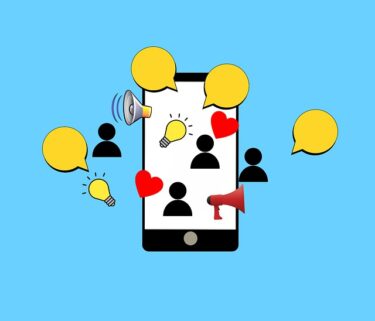こんにちは、かものはしです
アプリで設定出来る項目
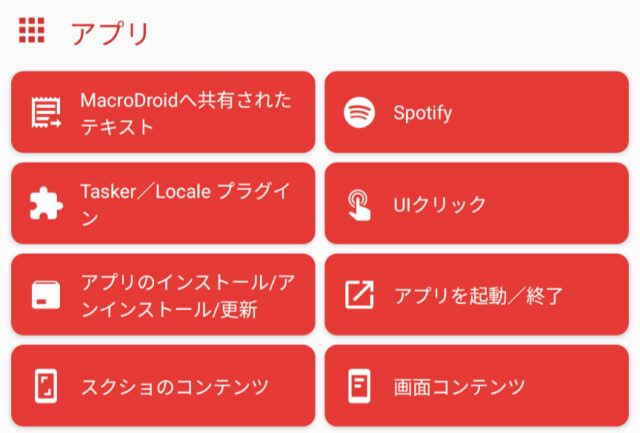
Macrodroidへ共有されたテキスト
アプリからテキストを共有する際に、その共有先としてMacroDroidを選択した時に発動します。
例えば、「天気」(一致)で設定を行い、検索サイトで「天気」の文字をコピーすると、スマホ画面下部に共有方法が出るかと思います。様々な共有方法の中でMacrodroidを選択すると、このトリガーが発動されます。
テキストは様々な登録をすることが出来、マジックテキスト {shared_text} を使用したアクションでも引用可能です。
Spotify
Spotifyアプリを開いた時にマクロが発動します。
後ほど説明する「アプリの起動」がありますが、下記のオプション選択で具体的なトリガーを設定することが出来ます。
オプションを選択
- 再生リストを開始時
- 再生リストを停止時
- 音楽が変化時
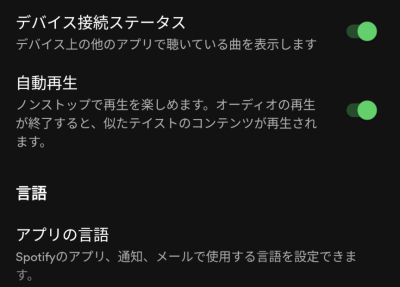
Tasker/Locale プラグイン
TaskerもしくはLocaleプラグインで条件が一致したときに発動します。
スマホにアプリがインストールされていなければ、「プラグインなし」と表示され設定することは出来ません。
Macrodroidのホーム画面「プラグイン」よりインストール出来るみたいですが、Taskerしか見当たりません。
Google PlayでLocaleを検索するとMore Local やLocal Xなどが表示されますが、アプリ説明文やレビューを見ても違うアプリだと思われます。
Taskerは有料アプリであり、380円(買い切り)かGoogle Play Pass(600/月)でダウンロードすることが出来ます。
UIクリック
アプリの指定した文字列をクリックしたときをトリガーとして発動させることが出来ます。
オプションを選択
- アプリ(すべて/指定)
- クリック/長押し
- 一致する文字列
- 正規表現で使用する
- 大文字小文字を区別しない
- コンテンツ説明のテキスト文字に一致(例:画像など)
アプリのインストール/アプリのアンインストール/更新
スマホに特定もしくは全てのアプリをインストールや更新やアンインストールしたときにトリガーを開始することが出来ます。
更新とはアップデートのことであり、最新の状態にすることです。 主にセキュリティーの問題点改善やバグの修正、新機能の追加など行われる際に実行されます。
オプションを選択
- アプリをインストール時
- アプリを更新
- アプリをアンインストール時
詳細設定
- アプリ指定なし
- アプリを選択(複数可)
アプリの起動/終了
アプリがフォアグランドで起動(開いた)もしくは終了(閉じた)でトリガーを開始することが出来ます。
バックグランドでの操作を設定することは出来ませんので注意が必要です。
フォアグランドとは簡単に話すと画面に見えるアプリの動作のことであり、バックグラウンドとは画面に見えない裏での動作が行われていることです。
オプションを選択
- アプリを起動時
- アプリを終了時
詳細設定
- アプリ指定なし
- アプリを選択(複数可)
画面コンテンツ
画面に表示されたテキスト文字を読み取ったときにトリガーを開始することが出来ます。
文字が認識できない場面
- 画像に書いてある文字
- 一度に多くの文字が出てくるときや素早い文字表示の場合
アプリ
初期設定は「全てのアプリ」となっていますが、誤作動が起きないように特定アプリを設定することをお勧めします(アプリは複数選択することも出来ます)。
一致する文字列
基本は「大文字や小文字を区別しない」にチェックすることをお勧めします。
ワイルドカードを使用することが出来ます。
トリガーを設定する例
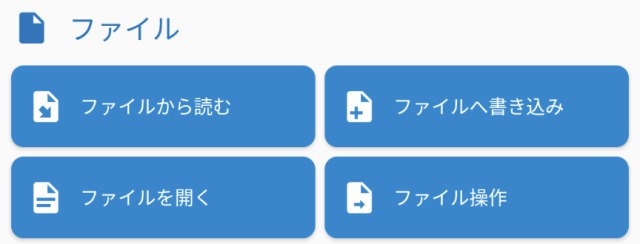
上記の画面表示がある場合、一致する文字列を以下の通り設定する場合
「ファイル」:4回もトリガーが実行される
「ファイル操作」:1回のみトリガーが実行される
正確にトリガーを実行したい場合、言葉を簡略化せずそのまま文字入力を行いましょう。
間違いやすい設定(画面コンテンツ/UI画面操作)
トリガーの「画面コンテンツ」とアクションの「UI画面操作」は同じような名前ですが、それぞれ違う目的があります。
画面コンテンツ(トリガー・アプリ)
特定の画面上で「特定の文字列」を探すことです。
トリガーなので探すことが役割なので、それ以降の動き(アクション)を起こすことは出来ません。
UI画面操作(アクション・機器の操作や動作)
特定の文字列や指定した画面位置が一致すれば、クリックなどアクションをすることが出来ます。
画面コンテンツ以上の仕事をすることが出来ますが、トリガーのように次の運動を指示することは出来ません。
詳しくは、Macrodroidで画面タッチ操作を自動化する方法で説明しています。
マクロ作成時の使用例
楽天リンクの終話ボタンをスマホの物理的ボタン(音量DOWN)で代用したい場合
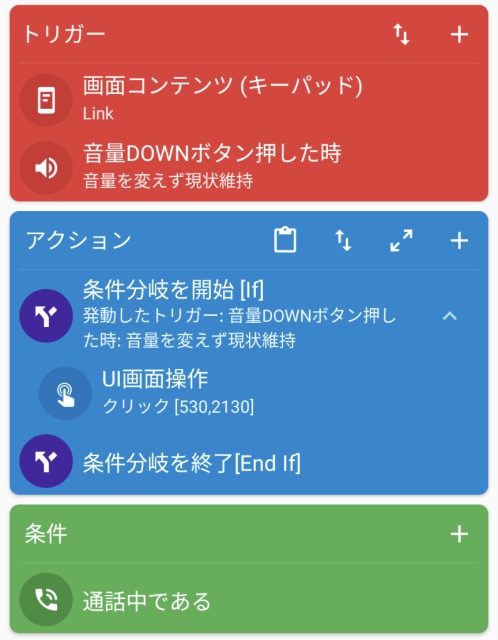
トリガー
- 画面コンテンツ(キーパッド)LINK
- 音量DOWNボタンを押した場合(音量を変えずに現状維持)
アクション
- 条件分岐を開始[if]
- 発動したトリガー:音量DOWNボタンを押した時:音量を変えず現状維持
- UI画面操作 クリック
条件分岐を終了[End if]
条件
- 通話中である
詳しくは、楽天リンクの終話ボタンをスマホの外部ボタンに置き換える方法を参照してください。