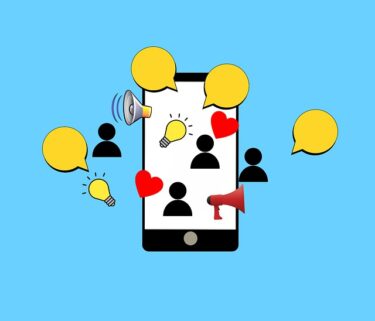今回スマホの自動化するためMacrodroidというアプリを使用しています。
通常はGoogleカレンダーしか設定は出来ませんが、Time Treeを同期化することでGoogleカレンダー以外で設定することが出来ます。
Time Treeをよく使用する方はオススメの方法ではないでしょうか?
Macrodroidを用いてアプリを自動化する方法
Macrodroidとは、Google Playのみでインストール出来るアプリです。
特定条件が揃った場合にスマホを自動化してしてくれるマクロ(プログラム)を作成することが出来ます。
難しいコードを入力する必要性はなく、してほしい動作をクリックだけで設定するだけで良いので簡単です。
プランは有料と無料がありますが、慣れるまでは無料で十分に使用することが出来ます。
こちらよりダウンロードすることが出来ます。
アプリのより詳しい説明はコチラです。
こんにちは、かものはしです。かものはしスマホを自動化したいけどプログラムが書けない人にオススメですMacrodoridというアプリを使用して、条件が揃った場合にアプリを動かしてくれる設定が可能となります。[…]
GoogleカレンダーとTime Treeを同期化する
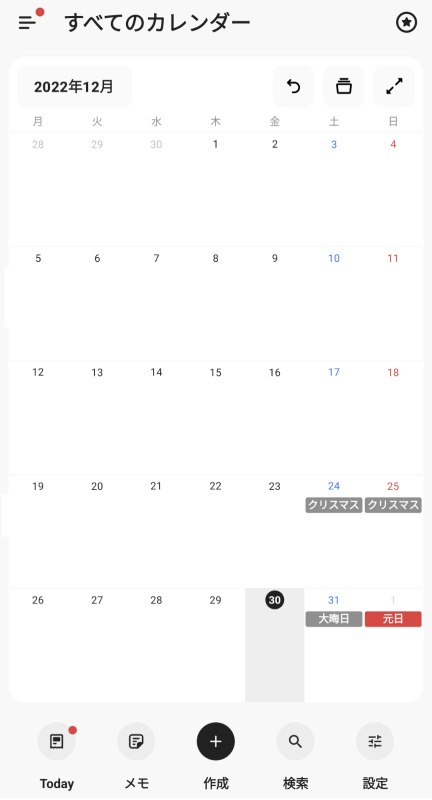
Time Treeのアプリを開き、左上の「≡」をクリックします。
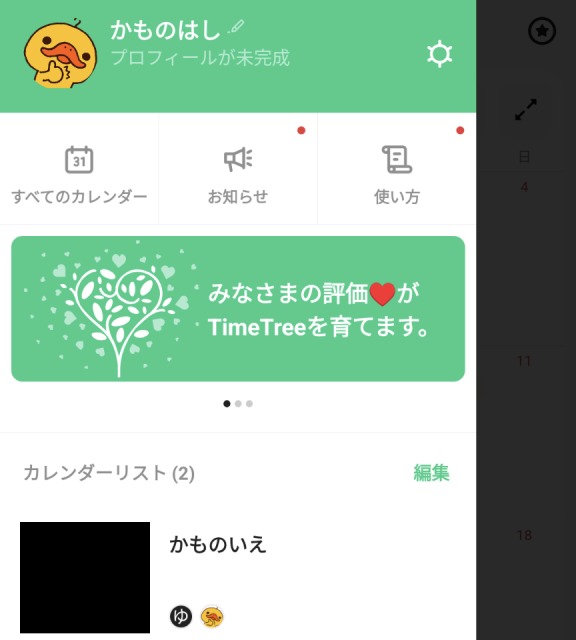
左上にある「すべてのカレンダー」をクリックします。
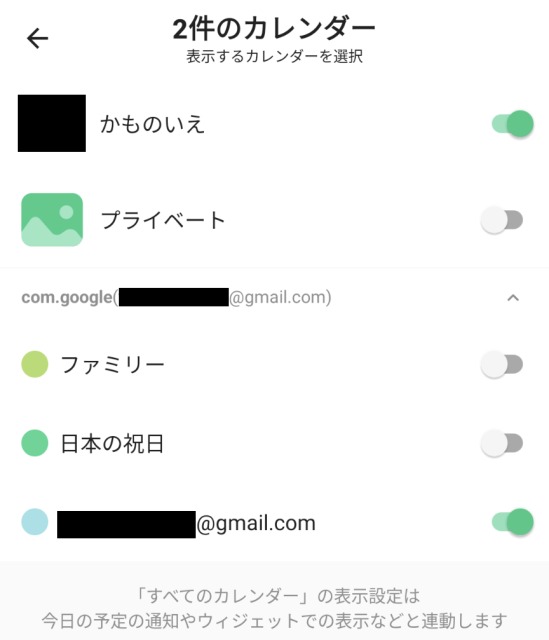
すべてのカレンダーが表示されるので、Googleカレンダーに関連付けしているアカウント名(●●●@gmail.com)にチェックを入れます。
上記の表示するカレンダーの選択は、同期したいカレンダー名にチェックが入っているか確認します。
これでTime TreeとGoogleカレンダーを同期する設定は終了です。
Time Treeに予定を入力する方法
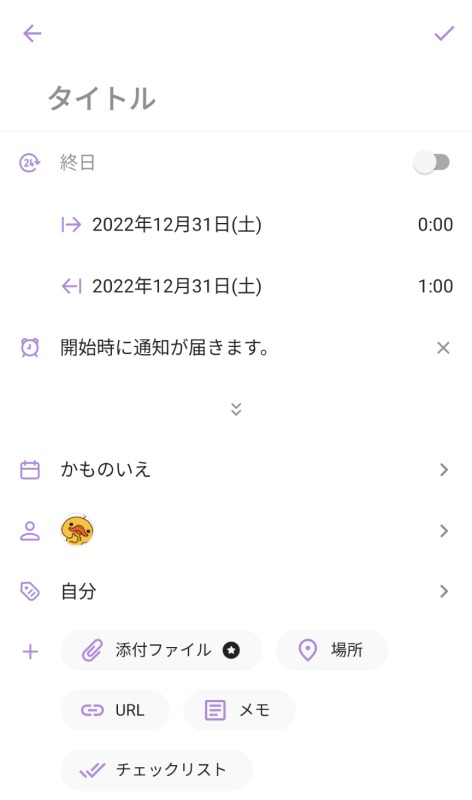
Time TreeからGoogleカレンダーに変更する必要があるので、カレンダー名(ここでは「かものいえ」)をクリックします。
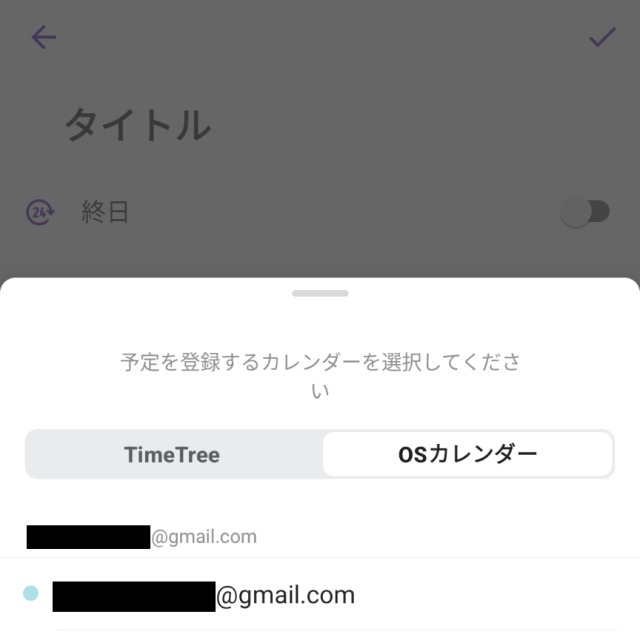
予定を登録するカレンダーの選択画面が出るので、Time TreeからOSカレンダー(●●●@gmail.com)に変更します。
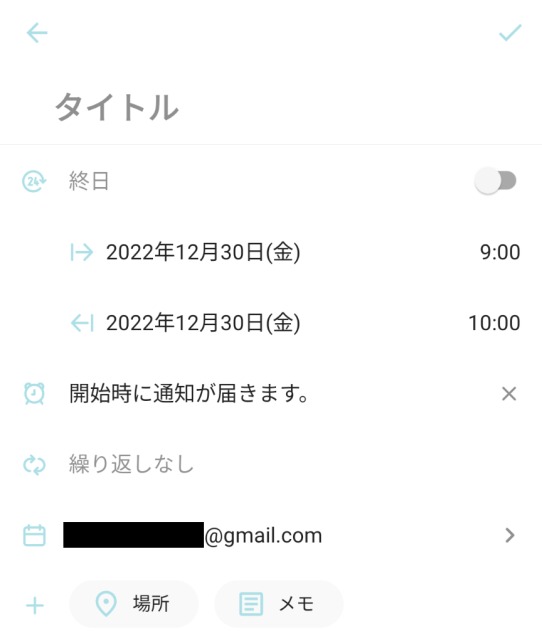
画面を戻すとカレンダー名が●●●@gmail.comに変わっていると思うので、そのままタイトルや日付設定を行い、必要であればメモを入力すれば終了です(変更があった場合、後から編集しても同じようにGoogleカレンダーの変更がされます)。
数十秒間の遅れがありGoogleカレンダーへ表示されます。
Macrodroidよりトリガーの「カレンダーの予定」を作成する
Macrodoirdではカレンダーを条件化する場合、トリガーの中にある「日付やアラーム」から「カレンダーの予定」という項目を選択します。
その他、「ストップウォッチ」「一定間隔」「指定曜日(複数可)の時刻」「日の出/日の入トリガー」「曜日/日付の時刻」では設定出来ません。
こんにちは、かものはしですかものはしトリガーに日時やアラームを設定する方法をお伝えしますこの設定を行うことで、指定した日付(曜日)や時刻、そしてカレンダーに合わせてトリガーを発動することが出来ます。少し難[…]
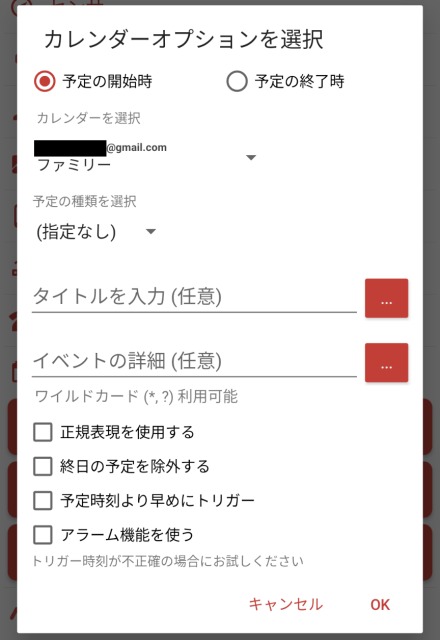
カレンダーオプションを選択
- 予定の開始時/予定の終了時
- カレンダーの選択:Time Treeと同期したGoogleカレンダーを選択します
- 予定の種類:予定あり/なし
- タイトル(任意)
Googleカレンダー:「説明を追加」の部分
Time Tree:「メモ」の部分 - イベントの詳細(任意)
□ 正規表現を使用する
□ 終日の予定を除外する
□ 予定時刻より早めにトリガー
□ アラーム機能を使う(上手くトリガーが動かない場合に使用します)
Googleカレンダーと同期されていれば、Time Treeに登録した予定をMacrodroidとしてトリガーにすることが出来ます。