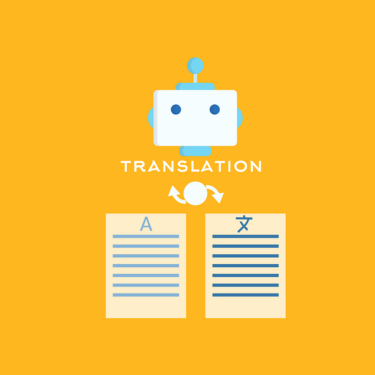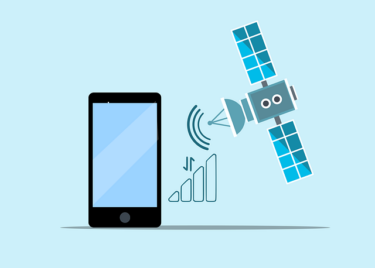最近はスマホの位置情報を用いて子供の見守りを提供するサービスが増えてきました。
アプリや専用デバイスがあり、無料で使用できるものもありますが、追加サービスは有料になることも多いです。
今回は必要最低限、必要に応じて機能追加出来る見守りサービスの仕組み作りをお伝えしたいと思います。
よく目にする子供見守りサービスの機能一覧について
大きく4つの機能に着目して、今回サービス仕組み作りを行っていきたいと思います。
子供がスマホを使用しているときもバックグランドで動作するので、子供が別のアプリを使用しているときもスマホ操作を邪魔することはありません。
アプリを開くとすぐに子供に居場所が分かる
アプリを開かず、ホーム画面に設置したボタンをタップするだけで子供の居場所を確認出来ます。
登録した地点に到着したらメンバーに通知が届く
WiFi登録地やGPSを用いることで、自宅や学校の出入りの時間をメンバーに送信することが出来ます。
スマホを紛失したときも追跡可能
メンバーのホーム画面に設置したボタンをタップするだけでスマホを置き忘れた場所を知ることが出来ます。
スマホに必要なアプリ紹介(全て無料で使用できます)
Macrodroid(子供のスマホにダウンロードします)
Google Playのみでインストール出来るアプリです。
特定条件が揃った場合にスマホを自動化してしてくれるマクロ(プログラム)を作成することが出来ます。
難しいコードを入力する必要性はなく、してほしい動作をクリックだけで設定するだけで良いので簡単です。
プランは有料と無料がありますが、慣れるまでは無料で十分に使用することが出来ます。
こちらよりダウンロードすることが出来ます。
アプリのより詳しい説明はコチラです。
こんにちは、かものはしです。かものはしスマホを自動化したいけどプログラムが書けない人にオススメですMacrodoridというアプリを使用して、条件が揃った場合にアプリを動かしてくれる設定が可能となります。[…]
ヘルパーファイル
Macrodoroid 5.36(2023年9月)が実施されました。大きな変更点として、WifiのみならずBluetooth関係でもトリガーやアクションに追加するのに、ヘルパーファイルが必要となりました。現在ヘルパーファイルを使[…]
かものはしパソコンを使用した方法なので、少し難易度は上がりますMacrodroidヘルパーファイルをインストールするとき、以前ならファイル操作より出来たのですが、最近はパソコンを使用したadbコマンドが必要となったよ[…]
IFTTT(保護者のスマホにダウンロードします)
Webhookという機能を使用してIFTTTとサービス連携を行い、ホーム画面に設置されたボタンを押す仕組みに使用します。
通常プランは月額制の有料ですが、無料プラン(5つまでのアクションが作成無料)で作成することが出来るので、下記サイトより登録しましょう。
こちらよりダウンロードすることが出来ます
Macrodroidの設定方法(子供のスマホのみ)
トリガーとセットはセットになっていますので、必要ないサービスは省いても大丈夫です。
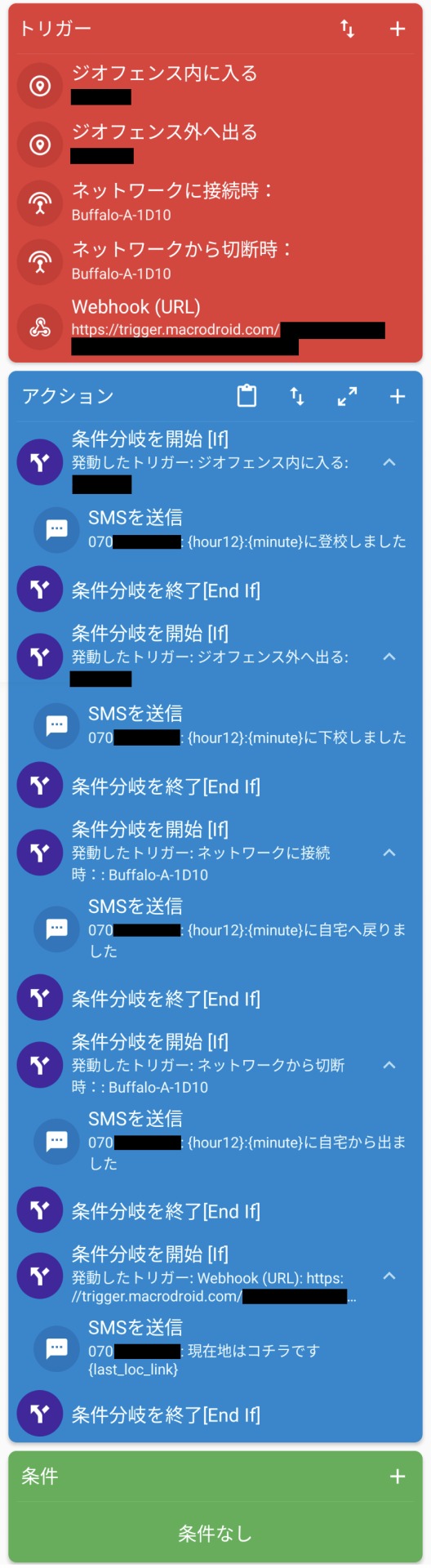
トリガー
1つ目のトリガー(学校敷地内に入った時など)
- 位置情報
- ジオフェンストリガー
- ゾーン名:既定は30m、範囲を狭めるとより現在地が正確になりますが、次のアクションが上手く動作しない可能性があります。
(チェック)指定エリアに入った時 - 位置情報の更新間隔:既定は5分、間隔を狭めるとバッテリー消費は早くなります。
こんにちは、かものはしです。かものはし自分の居る場所をトリガーとして設定する方法をお伝えします位置情報を設定することでその場でしか出来ないプログラムを発動することが出来ます。トリガー設定の方法としては、ジオフ[…]
2つ目のトリガー(学校敷地外に出た時など)
- 位置情報
- ジオフェンストリガー
- ゾーン名:1つ目のトリガーと同じ
(チェック)指定エリアから出た時 - 位置情報の更新間隔:1つ目のトリガーと同じ
3つ目のトリガー(自宅に戻ってきたときなど)
- 接続
- WiFi状態の変化
- ネットワーク接続時
- 自宅WiFiの名称
自宅にWiFi環境がない場合、このトリガーは「位置情報」にも置き換えても構いません。
4つ目のトリガー(自宅から出た時など)
- 接続
- WiFi状態の変化
- ネットワーク切断時
- 自宅WiFiの名称
自宅にWiFi環境がない場合、このトリガーは「位置情報」にも置き換えても構いません。
5つ目のトリガー(ホーム画面のボタンをクリックした時)
識別ID(分かりやすい英数字を入力)した後、URL「http://triger.macrodroid.com/●●●」をコピーして、「OK」をクリックします(後のIFTTT登録で使用します)。
アクション
1つ目のアクション(学校敷地内に入ったかどうか確認します)
- 条件分岐/繰り返し
- 条件分岐[If]
- (+)をクリック
- Macrodroid固有
- 発動したトリガー
- ジオフェンス内に入る
2つ目のアクション(学校敷地内に入ればメッセージを送信します)
- メッセージ
- SMSを送信
- 電話番号:XXX(人マークを押すと電話帳が開きます)
- テキストメッセージ:{hour12}:{minute}に登校しました
(表示例 8:00に登校しました)
1人しか登録が出来ませんが、複数に送信したい場合、違う人の電話番号を登録したアクションを追加すれば大丈夫です。
登録したら下記のようにアクション順番を入れ替えます(↑↓のボタンで出来ます)
- 条件分岐を開始[If]
- SMSを送信
- SMSを送信(※2人目がいる場合)
- 条件分岐を終了[End If]
このマクロではメッセージをSMSにしていますが、他に「メールを送る」アクションでも可能です。
こんにちは、かものはしです。かものはしMacrodroidではトリガーとして発動したものをメッセージで送ることが出来ます。トリガーとして位置情報を設定した場合、そのエリアの出入りに伴ってメッセージを送ることが出来[…]
3つ目のアクション(学校敷地外に出たか確認します)
- 条件分岐/繰り返し
- 条件分岐[If]
- (+)をクリック
- Macrodroid固有
- 発動したトリガー
- ジオフェンス外に入る
4つ目のアクション(学校敷地外に出たらメッセージを送信します)
- メッセージ
- SMSを送信
- 電話番号:XXX
- テキストメッセージ:{hour12}:{minute}に下校しました
5つ目のアクション(自宅に戻ってきたか確認します)
- 条件分岐/繰り返し
- 条件分岐[If]
- (+)をクリック
- Macrodroid固有
- 発動したトリガー
- ネットワーク接続時
6つ目のアクション(自宅に戻ってきたらメッセージを送信します)
- メッセージ
- SMSを送信
- 電話番号:XXX
- テキストメッセージ:{hour12}:{minute}に自宅へ戻りました
7つ目のアクション(自宅から出たか確認します)
- 条件分岐/繰り返し
- 条件分岐[If]
- (+)をクリック
- Macrodroid固有
- 発動したトリガー
- ネットワーク切断時
8つ目のアクション(自宅から出たらメッセージを送信します)
- メッセージ
- SMSを送信
- 電話番号:XXX
- テキストメッセージ:{hour12}:{minute}に自宅から出ました
9つ目のアクション(保護者など別スマホのホーム画面に設置されたボタンをクリックしたか確認します)
- 条件分岐/繰り返し
- 条件分岐[If]
- (+)をクリック
- Macrodroid固有
- 発動したトリガー
- Webhook(URL)
10つ目のアクション(保護者のスマホに現在地URL付きのメッセージを送信します)
- SMSを送信
- 電話番号:XXX
- テキストメッセージ:現在地はコチラです
- {local_loc_link}
条件
特に設定する必要はありません
これでMacrodroidのマクロ登録は終了ですので、次にIFTTTの設定を行います。
IFTTTの設定方法(保護者のスマホのみ)
If This(トリガー)
作成画面「If This」より「追加する」をクリックします。
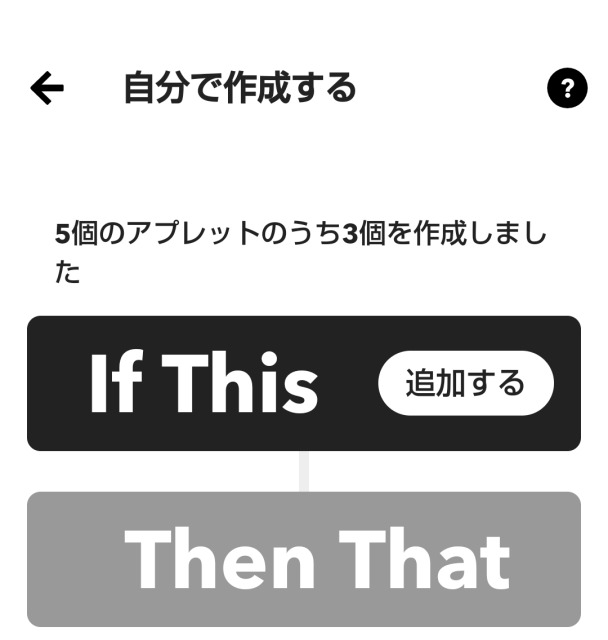
トリガーサービスを選択しますので、検索画面に「Button widget(ボタンウィジェット)」を入力して結果に出てきたらクリックします。
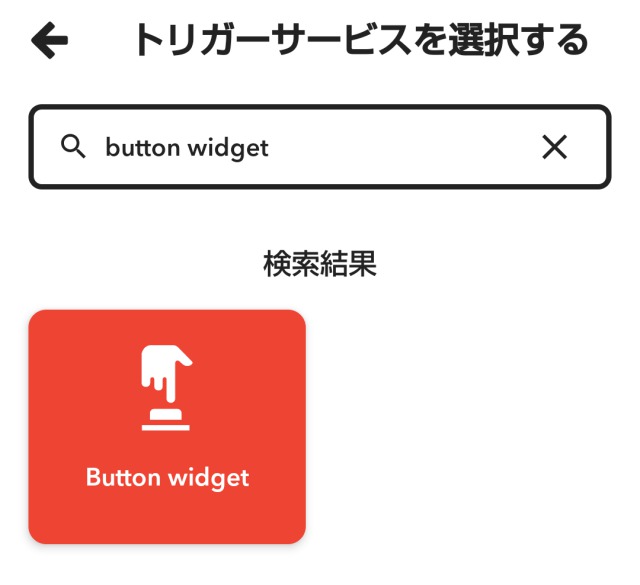
次にトリガーの選択画面が表示されるので、下のほうの「Button press(ボタンを押す)」をクリックします。
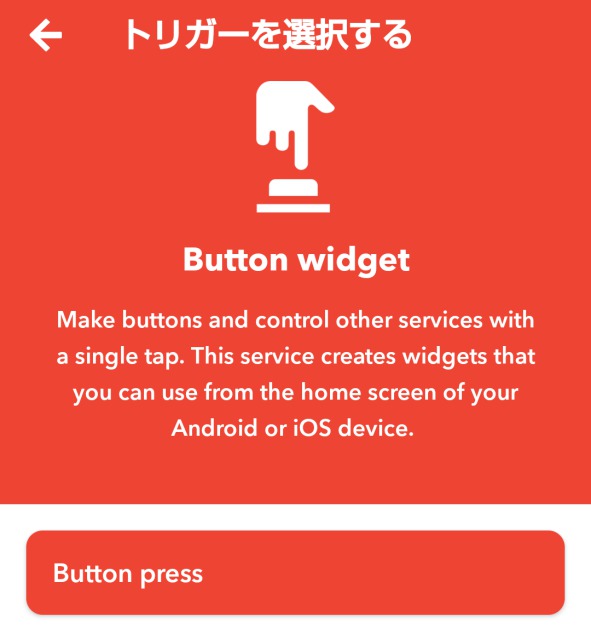
「続ける」をクリックするとトリガー登録は完成です。
Then That(アクション)
作成画面「Then That」より「追加する」をクリックします。
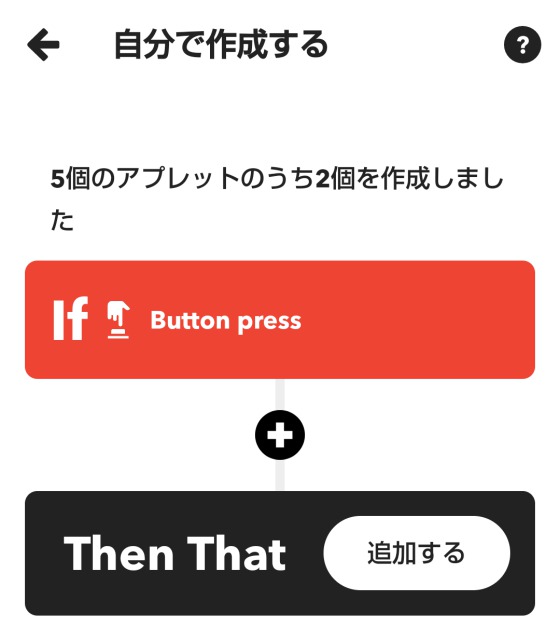
次に検索画面に「webhooks」と入力して結果に出てきたらクリックします。
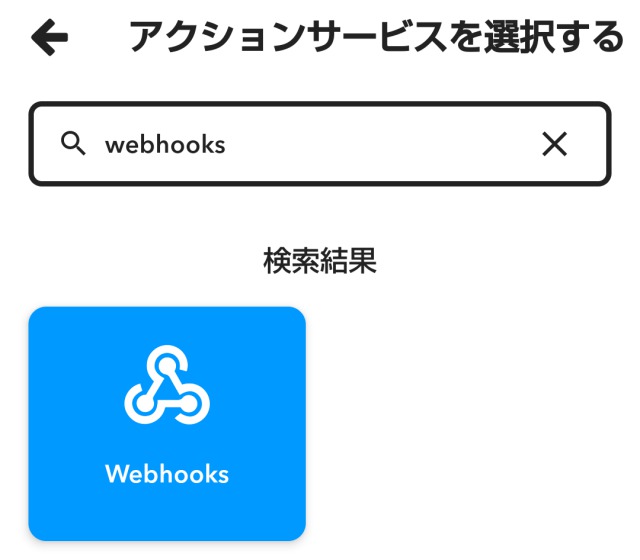
アクションの選択画面が表示されるので、「Make a web request(Webリクエストを行う)」をクリックします。
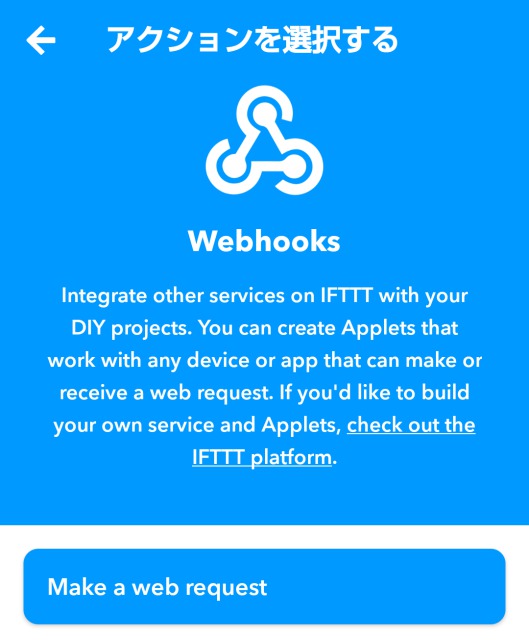
アクションフィールドの編集画面に変わるので必要なところを入力していきます。
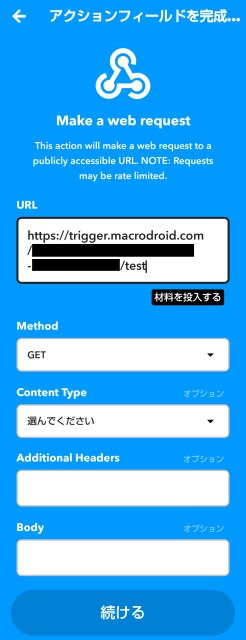
URL
Macrodrod(トリガー5つ目)で生成したURL(http://triger.macrodroid.com/●●●)を貼り付けます。
Method(方法)
「Get」を選択します。
Content Type(コンテンツタイプ)
未記入でも可
Additional Headers(追加のヘッダー)
未記入でも可
Body(本体)
未記入でも可
後は「終了」・「接続済み」を済ませたら、IFTTTとMacrodroidの連携設定は終了です。
子供の居場所を確認するボタン追加方法(トリガー5つ目)
ホーム画面よりIFTTT欄にあるウィジェット追加を行います。
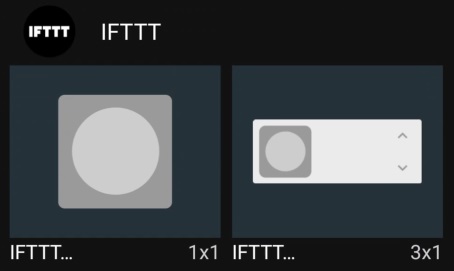
ウィジェットを選択画面に移るので、「Make a web request」をクリックします。
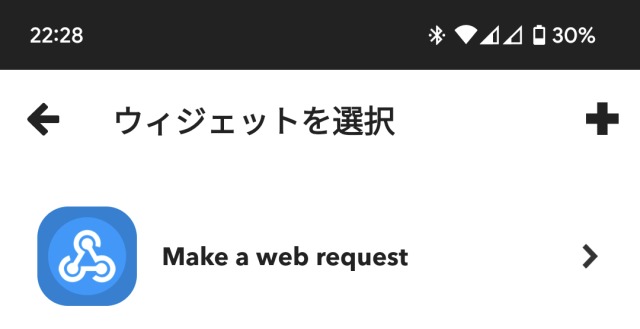
これでホーム画面にボタンが設置されました(名前の変更はIFTTTのアプレット名変更から出来ます)。
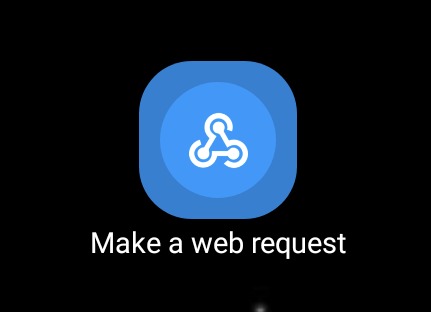
ボタンを押すと、およそ10秒以内でGoogleマップのURLが添付されたメッセージを受け取ることが出来ます。