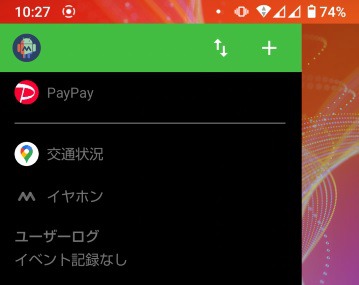こんにちは、かものはしです。
自動条件設定は出来ない
その場に合わせたマクロを選択して実行させたい
こんな悩みを解決できるアクション設定があります。
本来のMacrodroidは条件に合った設定で自動的にマクロを実行することです。
今回説明するアクションは自動的にマクロを実行するのではなく、条件に合ったマクロを選択することで実行するものです。
このマクロ設定は条件下するのことが出来ない場面などで役立つことだと思います。
- 選択肢つきダイアログが理解出来る。
- 選択肢つきダイアログの設定が分かる。
自己選択でマクロを起動するアクション方法
下記のトリガー設定は、どれも任意でボタンを押すことでマクロを発動させるものです。
- ショートカット起動
- ウィジェットボタン
- フローティングボタン
こんにちは、かものはしです。かものはしトリガー設定できるユーザー操作について説明します。Macrodroidでは、音量ボタンやホームボタン長押しなどをトリガーとして設定することが出来ます。ユーザー操作の1[…]
どれも使い勝手の良いボタンですが、デメリットとして1つのボタンに対して1つまでのマクロ登録しか出来ません。
複数ボタンを表示させることも出来ますが、マクロを増やそうとするとそれだけアイコンを設置しなければなりません。
そこで1つのボタンを押すことで、複数のボタンを表示させる「選択肢つきダイアログ」というアクションがあります。
選択肢つきダイアログの設定
はじめに選択肢に入れたいマクロを登録しておきましょう。
マクロは1ボタンにつき1つ、最低1つから最大3つまで選択肢を作ることが出来ます。
設定手順
- アクション
- Macrodroid固有
- 選択肢つきダイアログ
ダイアログ設定内容
追加するとダイアログ設定内容に移るので、タイトル・メッセージ・ボタンを設定します。
タイトルとメッセージは全角14文字まで全文表示されます(それ以上だと文末が「…」と表示)。
空白にするとダイアログが登録できないので必ず入力しましょう。
ダイアログのタイトル
上部表示される名称です。
ダイアログのメッセージ
このダイアログの内容を簡単に説明します。
(左・中央・右)ボタン
ボタン名称を入力して、下記の「▼」で登録したいマクロを選択します。
オプション設定
既定オプション
ダイアログが表示された時、ユーザー自身で選択しなかった場合に強制実行して欲しいマクロがある場合にこの方法を設定します。
「▼」で登録したいマクロを選択して、タイムアウトで強制実行までの時間を決定します。
完了するまで待つ
複数のアクションを登録している場合、このダイアログで選択したマクロ実行中にそのままアクションを実行するか、選択したマクロが終わるまで保留するか選択します。
スマホ性能にもよりますが、出来るなら誤作動トラブルなどのリスク回避のため保留したほうが良いかと思います。
選択肢つきダイアログ実行時

既定オプションで強制実行を行わない限り表示され続けます。
ボタンを押すとマクロ実行されますが、もしキャンセルしたい場合はスマホのホームボタンを押すとキャンセルされます。
まとめ
今回はMacrodroidで選択肢つきダイアログでマクロを動かす方法について説明しました。
- 自動ではなく任意でマクロ実行したい場合に便利である。
- もし選択出来なくても任意のマクロを強制実行することが出来る。
- 最大3つまで選択肢ボタンを設置することが出来る。