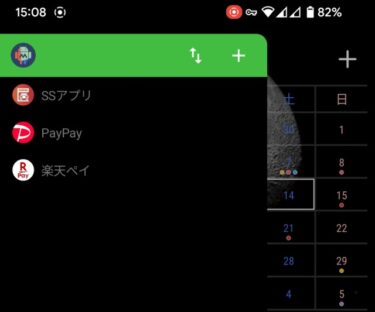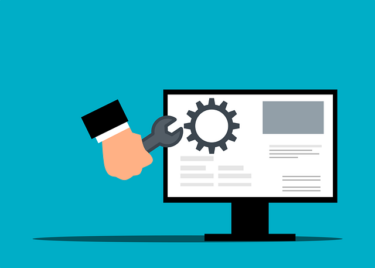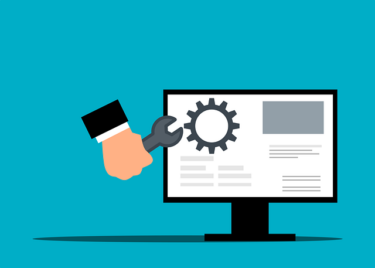こんにちは、かものはしです。
Macrodroidにはドロワーというランチャーアプリに似たショートカット機能があります。
追加ダウンロードは不要で、マクロ設定や発動ボタンだけではなく、他アプリへ簡単にアクセスが出来ます。
Macrodroidドロワーを使って便利なことが出来る
ドロワーを設定すると、下記画像のように灰色バー(標準設定の場合)が表示されます。
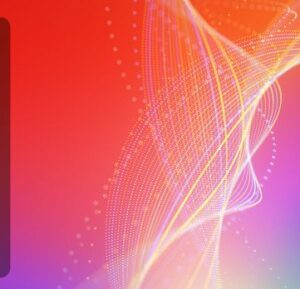
色やサイズ範囲は自由に決めることが出来るので、邪魔にならないようにすることは出来ます。
かものはしドコモのスグアプが終了したので別の方法をお伝えします!2023年10月2日にドコモが提供していたスグアプが終了しました。買い物で会計をするときにスマホを振ってpayapayを出すなど、重宝していた方[…]
スワイプすると、アプリや手動マクロ、変数に代入することやシステムログを表示することも出来ます。
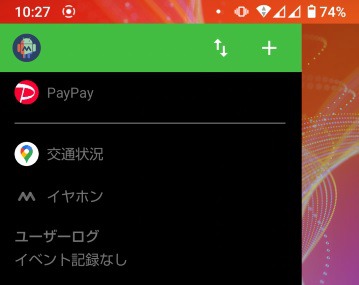
Webページを表示するとドロワーの部分は下の文字が透けるようになっています。
ドロワーの色が濃いと少し見えづらくなります(ドロワーを左以外の箇所に設置することも可能)。
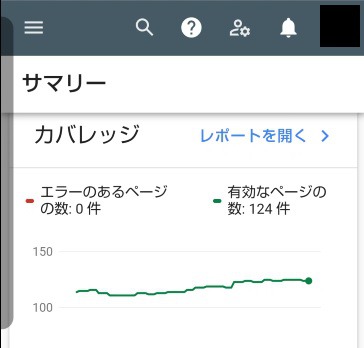
マクロの中に取り込んでみる
トリガーに追加する方法
こんにちは、かものはしですかものはしトリガーにMacrodroid固有設定する目的と方法をお伝えしますこのトリガーを追加することで、通知バーに表示されるクイック・設定タイルや通知バーボタンからマクロ発動させること[…]
アクションに追加する方法
こんにちは、かものはしです。かものはし基本的なアクション項目と併用するとさらに使いやすくなりますよMacrodoroidのアクション設定は、スマホ本体の動作に応じてではなく、アプリの単体動作でアクションを設定する[…]
ドロワーは標準設定の変更をすると使いやすくなる
ドロワーはマクロ登録の必要はありません。
Macrodroidのホーム画面よりドロワーを設定することが出来ます。
ドロワーを有効にする
チェックを入れることでドロワーが有効化されます。
スワイプ領域
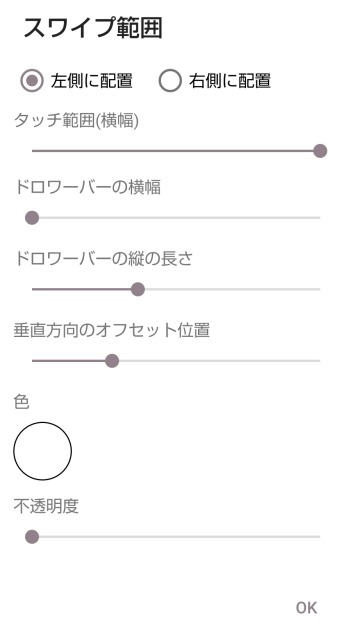
オススメ設定は画像の通りです。標準設定では使いにくいところもあるので使いやすいようにカスタマイズしましょう。
左側に配置/右側に配置
スマホを持つ手側に合わせたほうが良いかと思います。
左側からスワイプするとGoogle Discove(ニュース記事一覧)が表示される場合があるので、右側に設定することも試してください。
タッチ領域(横幅)
スワイプして引き出す範囲です(バーの見える幅ではないです)。
左側設定になるほどスワイプしづらいです。
ドロワーバーの横幅
右側設定になるほど目立ちます。
左側設定でバーが見えなくてもタッチ範囲が右側設定だとしっかり反応してくれます。
ドロワーバーの縦の長さ
右側設定だとバーが長くなるので、通知パネルやナビゲーションバーや「戻る」アクションに干渉する場合があります。
短いとスワイプしづらくなるので上下に余裕を持って長さを調整したほうが良いです。
垂直方法のオフセット位置
バーの長さと同じく、通知パネルやナビゲーションバーや「戻る」アクションに干渉しない範囲で設定しましょう。
色
赤・青・黒など分かりやすい色だと日頃から気になってしまうので避けて、白など周囲に溶け込みやすい色が良いです。
バーの横幅が短い場合だと関係ないので何でも良いかと思います。
不透明度
左側設定ほど透明になります。
透明でもしっかりタッチ範囲(横幅)を確保しておけば反応するので、バーが気になって仕方ない人は設定してみましょう。
左右にスワイプして開く
灰色のパネルを左右に引き出すような感じで出すことが出来ます。
スワイプの領域で左右配置を設定、左配置では右方向へ、右配置では左方向へ引き出します。
上方にスワイプして開く
灰色のパネルを上に押し上げるような感じで出すことが出来ます。
下方にスワイプして開く
灰色のパネルを下に押し下げるような感じで出すことが出来ます。
ドロワーを自動的に閉じる
指定した時間が経過した後にドロワーが自動的に閉じるので、下記の設定項目と一緒に設定しましょう。
自動で閉じるまでの時間(秒数)
スマホを触っていないとき、ドロワーが閉じる時間を設定します。
ドロワーの文字サイズ
小さい文字、標準サイズの文字、大きい文字の3種類より選択することが出来ます。
ドロワーの背景色
文字色の設定が出来ないので、淡い色より黒などハッキリした色が良いです。
ドロワー見出し色
ドロワーの文字色ではなく見出しのデザイン色です。
ドロワー展開時の設定
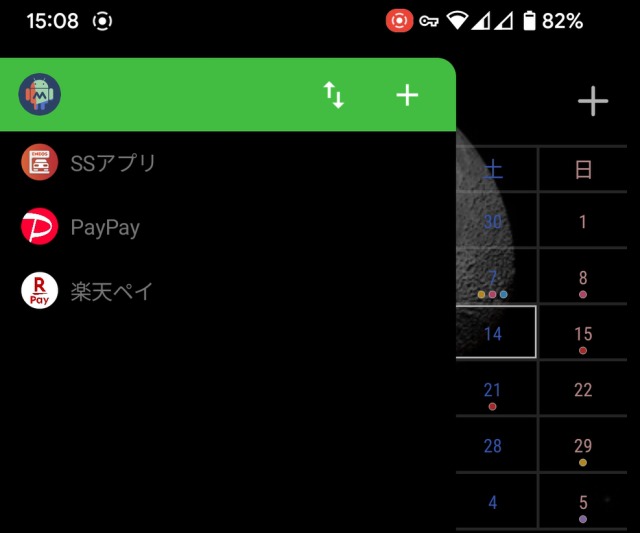
項目の入れ替え
「↑↓」をクリックすると「≡」が表示されるのでドラッグすると項目の入れ替えが出来ます。
項目の追加
「+」をクリックすると下記項目を追加することが出来ます。