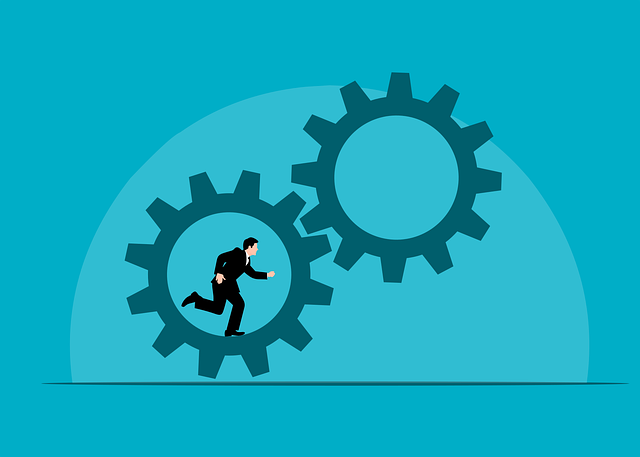こんにちは、かものはしです。
アクションブロックとは、複数のアクションを1つにまとめてグループ化することで、2021年末にアップデートされたver 5.20より使用することが出来ます。
良く使用する複数アクションは、一度作成しておけば何度でもコピーすることが出来るので、時間をかけることはなくなります。
もちろん作成したアクションブロックは他のマクロと同様、他ユーザーと共有することが出来るので便利な機能ですね。
アクションブロックの作成画面の入り方
大きく3つに分けられます。
- ホーム画面一覧
- アクションを追加→マクロ
- マクロ作成画面
初めて作成する場合は「ホーム画面」か「マクロ」より作成します。
以前作成したマクロよりコピーしたい場合は、「マクロ作成画面」より行ったほうが早いです。
アクションブロック登録画面
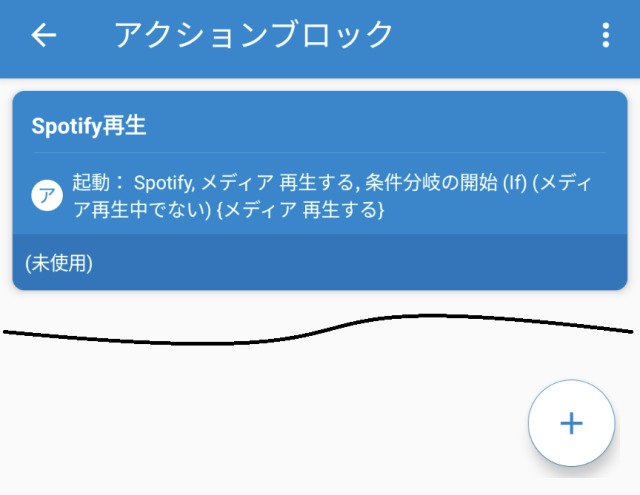
アクションブロックを登録することで上記のようなものが作成されます。
こんにちは、かものはしです。かものはしSpotifyを車の中でもっと楽しもう! エンジン始動で自動で音楽再生が出来る 無料アプリで簡単に設定できる Android auto未使用なので通[…]
作成するときは画面右下の「+」マークをクリックします。
「︙」設定画面
- 全て削除
- 近くのスマホからインポート
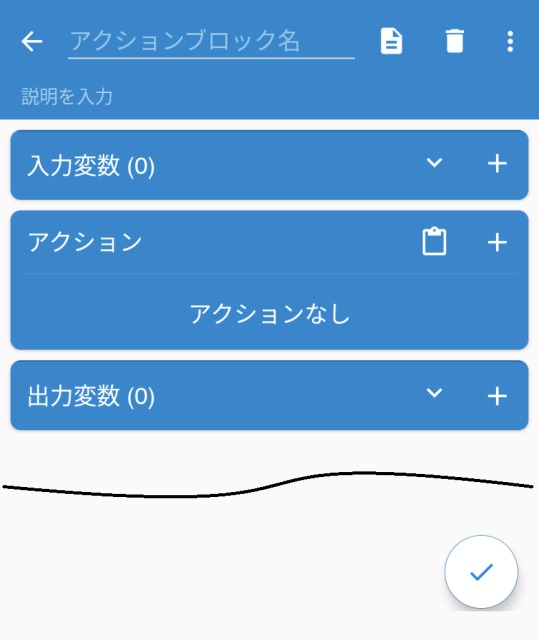
作成画面
- アクションブロック名(必衰)
- 説明を入力(任意)
- 入力変数(任意)
- 出力変数(任意)
- アクション(必衰)
通常マクロ作成時のようにアクションを追加することが出来ます(条件分岐や繰り返しなど複雑なアクション作成も可能です)。
作成が終わったら「チェックマーク」をクリックします。
「︙」設定画面
- アクションブロックを共有
- 近くへのスマホへ送信
- 画像として共有
- アクションブロックを複製(2,3,4…)
- アクションを試す
- 文字サイズ(小⇔普通)
マクロ作成時のアクションブロック追加方法
- アクション
- マクロ
- アクションブロック
管理画面より追加したいものをクリックして、次の画面で「OK」します。
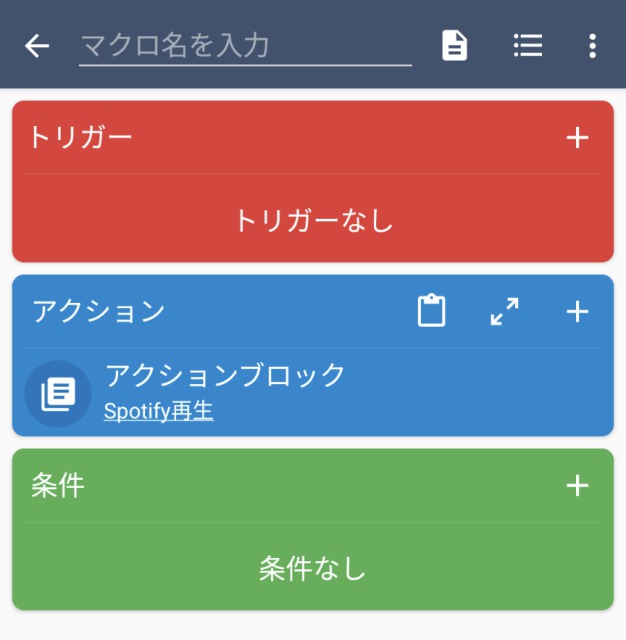
追加したものは上記のように表示されます。
マクロ作成時にアクションブロック中身を変更することが出来ますが、その場限りの変更ではなく、大本のアクションブロックの中身も変更されてしまいます。
どうしても変更したい場合は、アクションブロックの複製などを行い中身を変更しましょう。
以前作成したマクロをアクションブロックに登録する方法

以前作成したマクロ作成画面より、アクションを1つクリックすると詳細メニューが表示されるので「アクションブロックに変換」をクリックします。
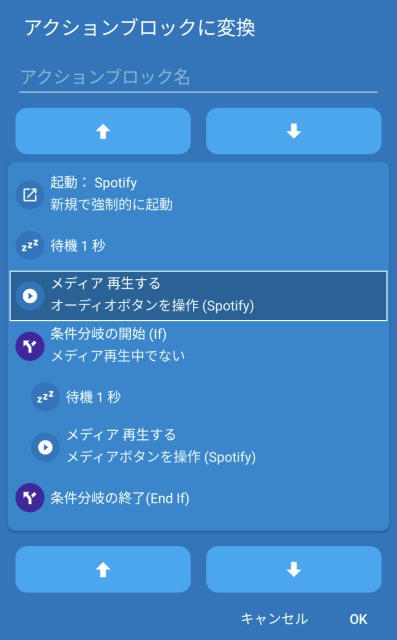
上部「↓」・下部の「↑」ボタンは開始位置、上部の「↑」・下部の「↓」ボタンは範囲選択です。
「OK」をクリックすると複数のアクションは1つのアクションブロックに纏められます(アクションブロック名を忘れないように入力します)。
アクションブロックを消去するとその画面から削除されますが、アクションブロック管理画面には保存されています。
もし、削除したい場合はゴミ箱をクリックして削除しましょう。
まとめ
今回は、Macrodroidのアクションブロックについて説明しました。
- 1回作成することで多くのマクロ作成時に活用することが出来るので時短になります。
- マクロ作成時よりアクションブロックを変更する場合は、大本も変更されるのでアクションブロックのコピーを行って変更したほうが良い。
- 以前マクロ作成したものを活用したい場合は、「アクションブロック」を活用する。