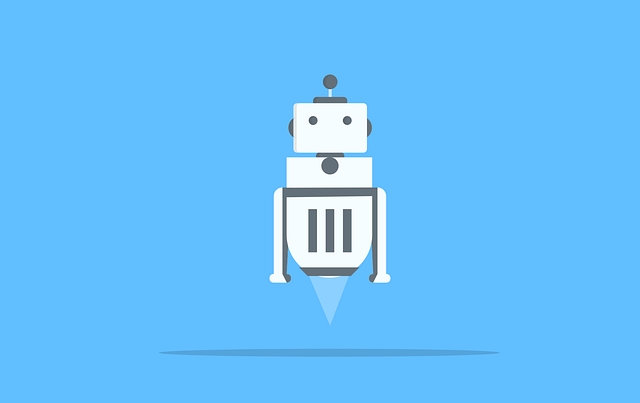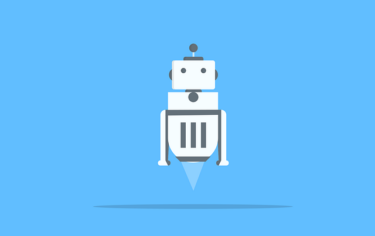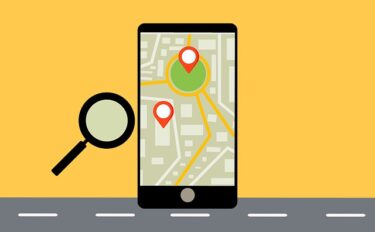こんにちは、かものはしです。
- 「機器の操作や動作」の追加と設定方法が分かる。
- オススメなど今すぐ使える場面用途が分かる。
機器の操作や動作とは
Androidの機器操作をマクロとして組み込むことが出来ます。
単体アクションではなく他のアクションと複合的に設定することで操作性を向上することが出来ます。
「機器の操作や動作」を設定する方法
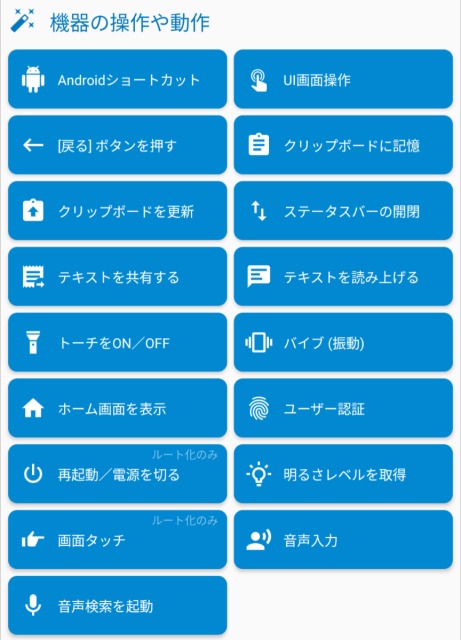
Androidショートカット(通知バーと同じ)
オプションを選択
- 機器本体のクリックパネル
- 電源オプション
- 最近使ったアプリを表示
機器本体のクリックパネル
ホーム画面上部を下にスワイプした時に表示される通知画面です。
電源オプション
物理的な電源ボタンを長押した時と同じ動作です。
最近使ったアプリを表示
ホーム画面下部を上にスワイプした時に表示されるアプリ履歴のことです。
Androidショートカット(通知バー)とは、スマホの画面上部を指で下にスライドされて出てくるものです。
設定アプリから入るデバイス機能のON/OFFなど、煩わしい操作を簡単に設定出来るショートカット機能です。
似たような動作を行う「ステータスバーの開閉」があります(下記で説明します)。
設定の詳細方法はコチラでも説明しています。
【Macrodroid】Androidショートカット作成方法
スマホのクイック設定パネルのタイルを自由にカスタマイズする方法
UI画面操作
オプションを選択
クリック、長押し、コピー、カット、貼り付け、選択を解除、ジェスチャー
Android標準装備のユーザー補助サービスを利用する方法であり、簡単な設定でアプリのボタンを自動でクリックすることが出来ます。
設定の詳細方法は、Macrodroidで画面タッチ操作を自動化する方法を参照してください。
[戻る]ボタンを押す
進んだ画面を1つだけ元に戻すことが出来ます。
以前のAndroidバーションであれば、3ボタンナビゲーションである「◀」をクリックしたことと同じことが出来ます。
クリップボードに記憶
設定方法
テキストを入力、もしくは右側の「…」で文字列オプションを選択することが出来ます。
指定した文字列をクリップボードに記憶します。
単体で使用するのでなく、UI画面操作の貼り付けなど複合的動作の設定に向いています。
クリップボードを更新
クリップボーボードに記憶された中身を読み取ることが出来ます(上記の「クイップボードに記憶」とは別のものです)。
ステータスバーの開閉(通知バーと同じ)
オプションを設定
- ステータスバーを展開
- ステータスバーを閉じる
上記で説明した「Androidショートカット」と同じ動作を行いますが、違う点としてアイコンと併用して文字が入りません。
そのためUI画面操作でテキスト内容を選びたい場合、このアクション追加は向いていません。
テキストを共有する
テキスト内容を共有することが出来ます。
アプリを指定するとそのままテキストが貼り付けられますが、アプリを指定しなければ関連するアプリ一覧が表示され、どれを使用するか尋ねられます。
テキストを読み上げる
オプションを選択
- 読み上げピッチ/スピード
- オーディオストリーム
- テキスト読み上げ言語
読み上げるテキストを入力(もしくは右側の「…」で文字列オプションを選択)しますが、アクションを追加する前にテストしてみて聞き取りにくくないか確認しましょう。
予め入力した文字列やスマホのバッテリー残量などの本体情報を読み上げることが出来ます。
トーチをON/OFF
オプションを選択
- トーチをON
- トーチをOFF
- トーチを切り替える(ON⇔OFF)
カメラなどに付いているLEDを照明ライトとして照らすことが出来ます。
バックグラウンド・フォアグラウンドどちらで動作を行うか設定することが出来ますが、どちらを選択しても著しい違いはありません。
バイブ(振動)
オプションを選択
1回の振動、短い/長いブザー振動、速い/遅い振動、徐々に短くなる振動、一定間隔で振動、ファイナルファンタジー、ゲームオーバー、スター・ウォーズ、1回のミニ振動、1回の超ミニ振動
スマホをバイブ(振動)を色々なパターンですることが出来ます。
ホーム画面を表示
スマホのホーム画面を表示させることが出来ます。
ユーザー認証
このアクションを追加すると、次のアクションを実行する前にユーザー認証(PINや指紋認証など)の要求を出すことが出来ます。
もちろん失敗すると次のアクションに進むことが出来ません。
再起動/電源を切る
オプションを選択
- 再起動
- 電源を切る
- ソフトリブート
- 電源を切る(代替方法)
root化しない方法で実行するマクロを作成しましたので、スマホの再起動を自動設定する方法(root化不要です)を参照してください。
画面タッチ
UI画面操作のタッチ操作と同じような動作を行い、X軸とY軸を設定します(XY座標軸は開発者向けオプションで知ることが出来ます)。
上手くアクション設定できない場合は、同じ動作であるUI画面操作(クリック)などで行ってみましょう。
音声入力
聞き取った音声を文字列として変数で保存します。
音声検索の起動
Googleの音声検索画面を表示することが出来ます。
機器の操作や動作を使用したオススメのマクロ登録
スマホで着信時にLEDフラッシュを点滅する方法
トーチのON/OFFをアクションに設定することで、ガラケーのようにスマホを着信時に光らせることが出来ます。
条件を追加することで時間帯設定や特定連絡先など実行することも出来ます。
詳細設定の方法は、スマホで着信時LEDフラッシュを点滅させる方法を参照してください。
スマホの再起動を自動化する方法
Androidショートカットをアクションに設定することで、root化不要で特定時間帯など自動で再起動することが出来ます。
詳細設定の方法は、スマホの再起動を自動設定する方法(root化不要です)を参照してください。
デュアルSIMを簡単に自動切り替えする方法
1台でSIMを2枚持ちである場合、切り替えをするのは面倒くさいものです。
UI画面操作をアクションに設定することで、時間帯や位置情報などで自動切り替えすることが出来ます。
詳細設定の方法は、デュアルsimを簡単に自動切替する方法を参照してください。
Android12のステータスバーでWiFiマークを復活させる方法
Android12ではWiFiマークがなくなり、WiFiオン・オフが簡単に出来なくなるようになりました。
この方法を用いることでWiFiマークを疑似的に復活させることが出来ます。
詳細設定の方法は、Android12でWiFiのON・OFF切り替えを簡単にする方法を参照してください。
まとめ
今回はMacrodrodの機器の操作や動作の設定方法について説明しました。
- UI画面操作やショートカットなど、Androidの機器操作をマクロとして組み込むことが出来ます。
- 単体アクションではなく他のアクションと複合的に設定することをオススメします。