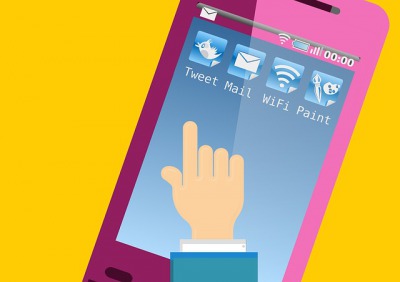こんにちは、かものはしです。
このアクションを追加することで、Androidクイックパネルや電源オプションなどへ簡単にアクセスすることが出来ます。
マクロ作成に活用することでより一層、スマホを自動化することが出来ますよ。
- Androidショートカットをアクションに設定することが出来る。
- アクション設定したマクロ活用方法の一例
Androidショートカットとは?
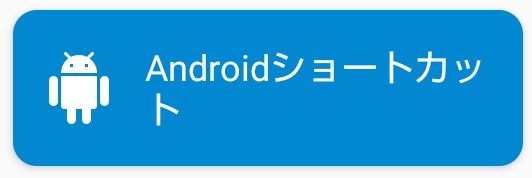
アクションの機器の操作や動作の1つとして設定が出来ます。
本来、設定アプリから入るデバイス機能のON/OFFなど、煩わしい操作を簡単にするためのショートカット機能です。
アプリ設定のみならず物理的な電源ボタン操作からのメニューを呼び出すことも出来ます。
このアクションを追加するだけでは不十分なので、UI画面操作クリックなど他のアクションと連動して活用するのがオススメです。
Androidショートカットを作成する方法
機器本体のクイックパネル
設定方法
- 機器の操作や動作
- Androidショートカット
- 機器本体のクイックパネル
スマホ画面上部を下にスライドさせると表示される通知パネルです。
設定から入ることも出来ますが、クイックパネルを使うことで設定へのショートカットが出来ます。
ステータスバーの開閉との違い(Android11の場合)
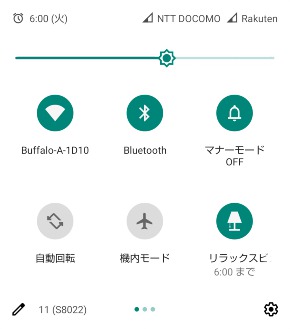
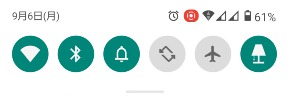
ステータスバーの開閉との違い(Android12の場合)
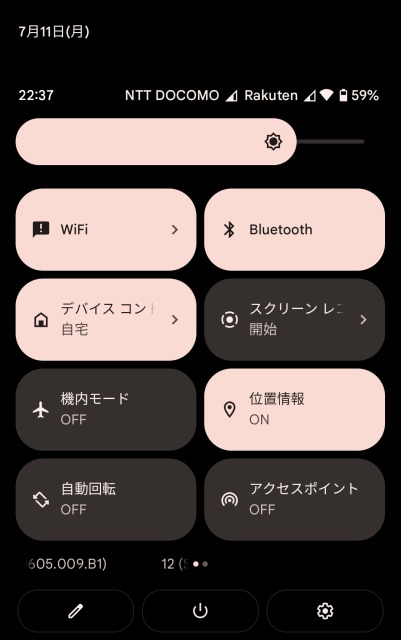
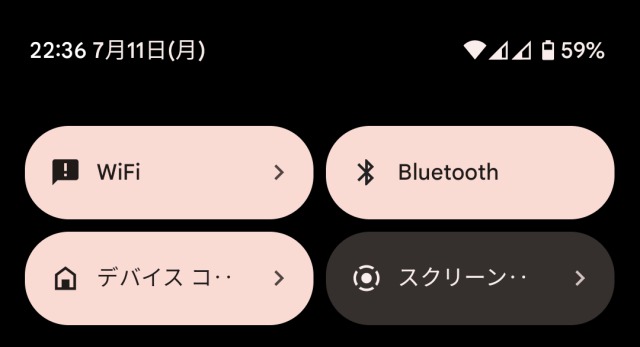
同じアクション動作の1つに「ステータスバーの開閉」があり、上記の図のようにどちらとも通知パネルにアクセスする機能です。
Android11の場合、ステータスバーの開閉はアイコンだけなので簡略表示といった感じです。
「機器本体のクイックパネル」はアイコン以外にも文字が表示されるので、UI画面操作(テキスト内容)のアクションを追加したい場合に向いています。
Android12の場合、どちらとも文字表示がされます。文字数が長い場合、UI画面操作(テキスト内容)を設定するときは「一致」ではなく、「含む」を選択したほうが良いです。
クイックパネルのカスタマイズ
クイックパネルは一度に表示出来るアイコンが決められているので、通知パネルに表示したいものがあれば、通知パネルの設定を行ってください。
スマホのクイック設定パネルのタイルを自由にカスタマイズする方法
「電源オプション」を表示
設定方法
- 機器の操作や動作
- Androidショートカット
- 「電源オプション」を表示
物理的な電源ボタンを長押しすると表示される電源ボタンメニューです。
再起動などの電源管理を行うことも出来ますが、Google ホームアプリに登録されている家電などのデバイスを操作することも出来ます。
最近使ったアプリを表示する
設定方法
- 機器の操作や動作
- Androidショートカット
- 最近使ったアプリを表示する
アプリ終了を行う画面ですが、この画面操作によりスクリーンショットや分割画面を行うことが出来ます。
全てのアプリを表示
設定方法
- 機器の操作や動作
- Androidショートカット
- 全てのアプリを表示
Androidホーム画面上で上にスワイプしたとき全てのアプリが表示するされるのと同じ方法です。
ユーザー補助(Talkback)切り替え
設定方法
- 機器の操作や動作
- Androidショートカット
- ユーザー補助(Talkback)切り替え
「Talkback」とはAndroid標準搭載している視力の弱い方でもスマホを使いやすくするため、画面をタップするとタップしたボタンの説明を受けることが出来ます。
1回目のタップは音声説明で、ダブルタップすることで決定される仕組みです。
間違って「Talkback」を開始してしまった場合、音量ボタンの上下を数秒押し続けると介助することが出来ます。
実用的なマクロ活用方法
root化なしで定期的に自動再起動する(電源オプションを使った例)
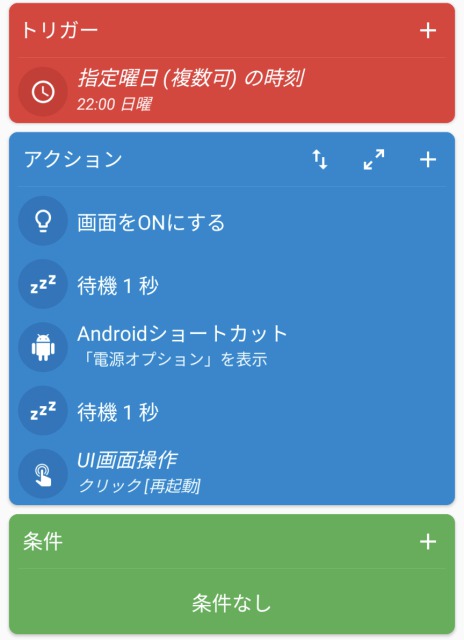
トリガー:指定時刻
アクション:①画面をONにする、②待機1秒、③Androidショートカット、④待機1秒、⑤UI画面操作
条件:なし
UI画面操作(テキスト内容)と組み合わせることで、root化なしでアプリを自動終了することが出来ます。
詳細なアクション設定は、スマホの再起動を自動設定する方法(root化不要です)を参照してください。
root化なしでアプリを終了する(最近使ったアプリを表示するを使った例)
UI画面操作(ジェスチャー)と組み合わせることで、root化なしでアプリを自動終了することが出来ます。
詳細なアクション設定は、Macrodroidで画面タッチ操作を自動化する方法を参照してください。
まとめ
Androidショートカットの作成方法と活用方法についてお伝えしました。
- アクションを追加することで設定手順までのアクセスを簡略化することが出来ます。
- このアクションだけではなくUI画面操作と合わせて使うのがオススメです。