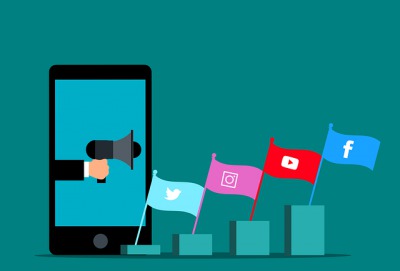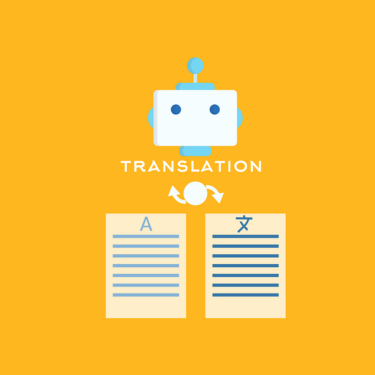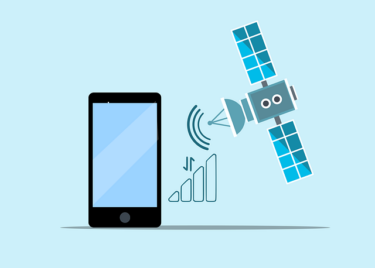こんにちは、かものはしです。
運転時にスマホの通知音が鳴ってもすぐ見るわけにはいけません。
重要なメッセージかなと思うかもしれませんが、スマホを見てみると案外どうでも良い内容だったりです。
画面を見れないのだったら、声として通知内容を伝えてくれたら問題は解決しますよね。
こんな悩みを解決できる記事を用意しました。
- 通知メッセージを読み上げる方法が分かる。
- 運転時にスピーカーから通知の読み上げをしてくれる仕組みが出来る。
読み上げアプリを使用する方法
スマホに届いた通知メッセージを設定するアプリは無料のものもたくさんあります。
アプリ毎の通知可否の設定も可能ですが、例えば時間帯設定や条件に応じた詳細設定が難しいことがあります。
Macrodroidで自動化する方法がオススメです
Google Playのみでインストール出来るアプリです。
特定条件が揃った場合にスマホを自動化してしてくれるマクロ(プログラム)を作成することが出来ます。
難しいコードを入力する必要性はなく、してほしい動作をクリックだけで設定するだけで良いので簡単です。
プランは有料と無料がありますが、慣れるまでは無料で十分に使用することが出来ます。
こちらよりダウンロードすることが出来ます。
アプリのより詳しい説明はコチラです。
こんにちは、かものはしです。かものはしスマホを自動化したいけどプログラムが書けない人にオススメですMacrodoridというアプリを使用して、条件が揃った場合にアプリを動かしてくれる設定が可能となります。[…]
マクロを作成する前に行っておくこと
通知で読み上げて欲しいアプリがある場合、先に通知メッセージがポップアップとして表示されるように設定しておくましょう(何もしていなければ予めONになっているはずです)。
車で使用したい場合はカーナビへのBluetoothの接続設定を済ませておきましょう。
スマホの音量では聞き取りづらいので、カーナビとBluetooth接続してスピーカーより再生することをオススメします。
SNSアプリの通知設定方法
LINEの設定方法
- ホーム画面より設定(右上歯車)
- 通知
- 通知のチェックボックスをオンにする
- 通知設定で通知したい項目をオンにする
X(旧:Twitter)の設定方法
- ホーム画面より個人画像(左上)
- 設定とプライバシー
- プッシュ通知
- 通知設定で通知したい項目をオンにする
Gmailの設定方法
- ホーム画面より「≡」(左上)
- 全般設定
- 通知を管理する
- 通知設定で通知したい項目をオンにする
SMS(メッセージ)の設定方法
- ホームより「︙」(右上)
- 設定
- 全般
- 通知
- 通知設定で通知したい項目をオンにする
スマホとカーナビを連携を行う
BluetoothデバイスがONになっているかの確認方法
- 設定
- 接続済みのデバイス
- 接続の設定
- Bluetooth
- ONになっているか確認
新しいデバイスへのBluetooth接続方法
- 設定
- 接続済みのデバイス
- 新しいデバイスとペア設定する
- 利用したいカーナビ機器をクリックする
- PINコードの表示(良ければ許可する)
こんにちは、かものはしです。かものはしSpotifyを車の中でもっと楽しもう! エンジン始動で自動で音楽再生が出来る 無料アプリで簡単に設定できる Android auto未使用なので通[…]
こんにちは、かものはしです。かものはし車でタブレットを持ち込みたい出来るだけ自動化することで操作を楽にしたいこんな悩みを解決できる記事を用意しました。今回はタブレット等を車内に常時設置した場合で説明し[…]
Macrodroidのマクロ設定方法
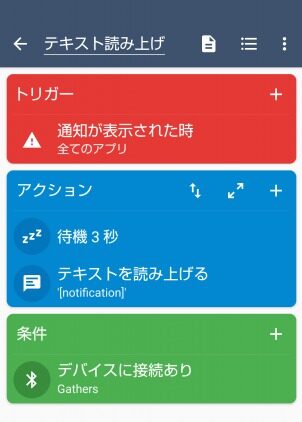
トリガー
- 機器の動作
- 通知
- 通知が表示された時
- アプリを選択(複数可・指定なし)
- 通知が表示された時
- テキストコンテンツ:指定なし
- その他設定変更:なし
指定なしを選択するとシステム通知も読み上げてしまいます。
SNSなど特定のアプリだけ指定したい場合は「複数可」で通知するアプリを選択してください。
アクション
1つ目のアクション
- マクロ
- 次のアクション実行前に待機
- 1から2秒
2つ目のアクション
- 機器の操作や動作
- テキストを読み上げる
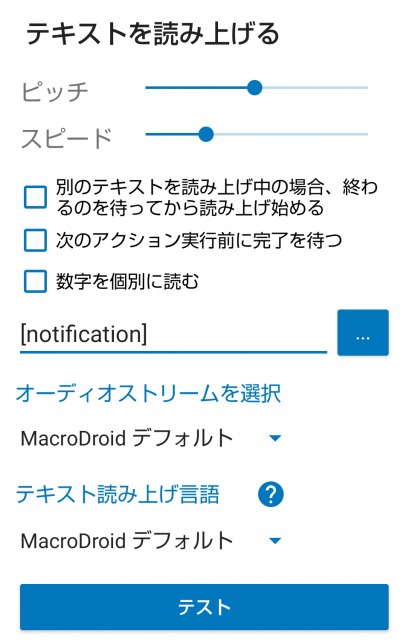
条件
- 接続
- Bluetoothの状態
- デバイスに接続あり
- 使用する機器
今回はカーナビに接続した時、通知を読み上げてもらうように条件付をしています。
こんにちは、かものはしです。かものはしWiFiやBluetoothの接続状態に合わせてスマホを自動化したいこんな悩みを解決できる記事を用意しました。 Macrodroidにある接続トリガーの設定方法[…]
時間帯で読み上げて欲しい場合
- 日時
- 時刻
- 開始時間/終了時間
周囲との接続状態で読み上げて欲しい場合
- 接続
- Bluetooth/GPS/WiFiなど
追加で必要なアプリ
スマホに直接インストールする場合
Macrodoroid 5.36(2023年9月)が実施されました。大きな変更点として、WifiのみならずBluetooth関係でもトリガーやアクションに追加するのに、ヘルパーファイルが必要となりました。現在ヘルパーファイルを使[…]
パソコン経由でのインストール
かものはしパソコンを使用した方法なので、少し難易度は上がりますMacrodroidヘルパーファイルをインストールするとき、以前ならファイル操作より出来たのですが、最近はパソコンを使用したadbコマンドが必要となったよ[…]
まとめ
今回は運転時にスマホの通知メッセージを聞き取る方法をお伝えしました。
Macrodoroidを使用することで、一般の通知メッセージアプリより詳細に条件設定を行うことが出来ます。
スマホ音量では話が聞き取りづらいので、カーナビとBluetooth接続してスピーカで再生することをオススメします。