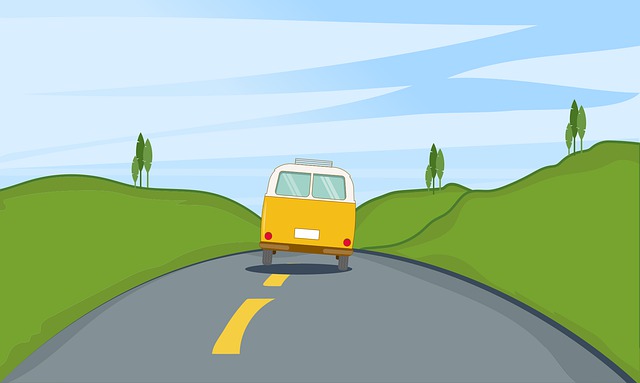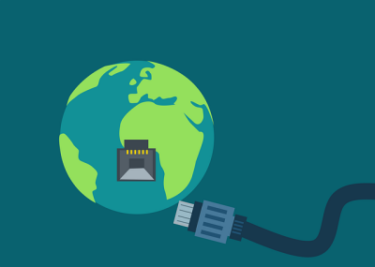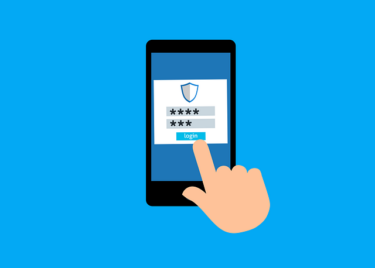こんにちは、かものはしです。
出来るだけ自動化することで操作を楽にしたい
こんな悩みを解決できる記事を用意しました。
今回はタブレット等を車内に常時設置した場合で説明します。
そのためには通信接続や電源管理など問題解決を行わないといけません。
通常操作で解決は出来ますが、運転時を含め触りっぱなしというわけにもいけないので、作業を自動化することをオススメします。
- 車載タブレットで必要な通信接続や電源管理を設定することが出来る。
- オススメするアプリ自動化について
電源管理をどうするか
車内にタブレット設置する場合はバッテリー消費の問題があります。
高負荷の掛かるアプリや動画視聴だと長時間使用は難しいですが、ここはシガーソケットからの充電方法が簡単で良いと思います。
未使用時のバッテリー消費を抑える
車乗車していない場合は出来るだけバッテリー消費を抑えましょう。
エンジンを消したらスリープ状態・使用しないデータ通信はOFFにしてバッテリー消費を抑えましょう。
車載タブレットの操作を自動化する理由
外部アプリを使用してタブレットを自動化する
タブレットではカーナビに比べ動画や音楽などのアプリが多くより楽しめます。
車に載せる場合には状況に応じて、通信接続や電源管理やアプリを自動化したほうが快適に使用が出来ます。
標準搭載の機能だと難しいことが多いので、自動化することが出来るアプリをインストールすることが必要です。
色々なアプリがあるのですが、今回オススメするのは「Macrodroid」というアプリです。
Macrodrodアプリとは
特定条件が揃った場合にスマホを自動化してしてくれるマクロ(プログラム)を作成することが出来ます。
難しいコードを入力する必要性はなく、してほしい動作をクリックだけで設定するだけで良いので簡単です。
プランは有料と無料がありますが、慣れるまでは無料で十分に使用することが出来ます。
こちらよりダウンロードすることが出来ます。
アプリのより詳しい説明はコチラです。
こんにちは、かものはしです。かものはしスマホを自動化したいけどプログラムが書けない人にオススメですMacrodoridというアプリを使用して、条件が揃った場合にアプリを動かしてくれる設定が可能となります。[…]
ヘルパーファイルのインストール
Macrodoroid 5.36(2023年9月)が実施されました。大きな変更点として、WifiのみならずBluetooth関係でもトリガーやアクションに追加するのに、ヘルパーファイルが必要となりました。現在ヘルパーファイルを使[…]
かものはしパソコンを使用した方法なので、少し難易度は上がりますMacrodroidヘルパーファイルをインストールするとき、以前ならファイル操作より出来たのですが、最近はパソコンを使用したadbコマンドが必要となったよ[…]
通信環境をどうするか
格安SIMを契約する
SIMを挿入してタブレット独自で通信環境を整える方法です。
例えば、楽天モバイルであれば月1GBまで無料で運用することが出来ます。
プリペイドSIMを購入する
通信キャリアに契約したくない場合にオススメです。
各社から販売されており、利用期間とデータ使用限度が定められています。
スマホとテザリングを行う
スマホはドコモなど基地局の電波を受信してネットに繋いでおり、スマホのWiFiなどの通信システムを用いて、タブレット等へイン
ターネット接続の手助けを行います。
Bluetooth接続でも可能ですが、データ速度が遅いのでWiFi接続をオススメします。
Androidの標準設定画面で行えるのも良いですね。
こんにちは、かものはしです。かものはしテザリングをもっと使いやすくしましょうタブレットやパソコンやゲーム機器など、WiFi環境がない場合にネット接続が必要なときはありませんか。テザリングを使用する場合もあ[…]
タブレットの充電状態で判断する方法
常時充電ケーブルを挿した状態、エンジン始動の有無でタブレットを自動化する方法です。
エンジンを切っている場合、画面消灯して通信関係を一切遮断します。
かなり長いマクロですが、一度作ると快適に使用することが出来ます。
マクロ登録(車載するタブレット設定)
- BluetoothをON/OFF
- WiFiをON/OFF
- 画面を常時ON/OFF
- GPSをON/OFF
- Googleナビを新規起動
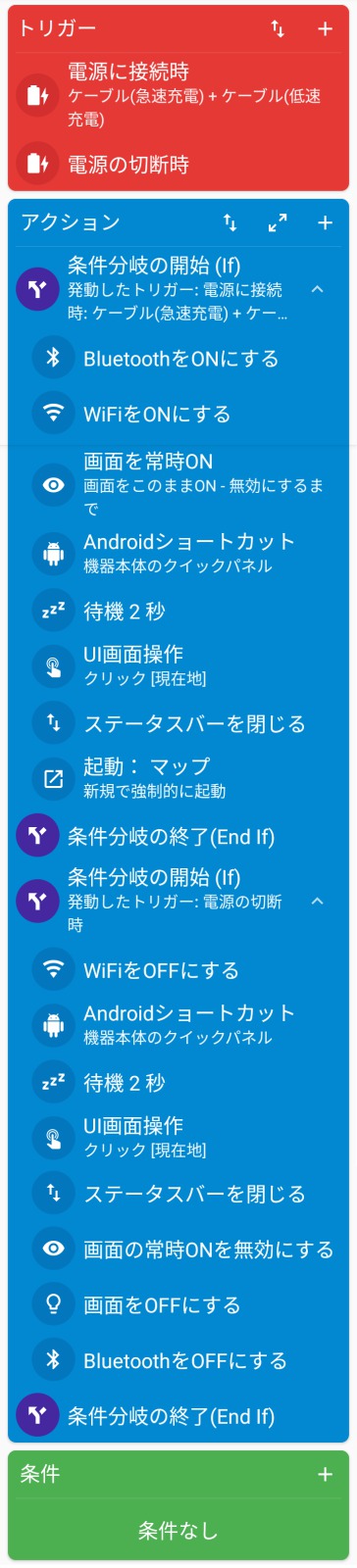
トリガー
1つ目のトリガー
- バッテリー/電源
- 電源の接続/切断
- 電源に接続時
- ケーブル(急速充電)・ケーブル(低速充電)にチェック
2つ目のトリガー
- バッテリー/電源
- 電源の接続/切断
- 電源の切断時
- ケーブル(急速充電)・ケーブル(低速充電)にチェック
アクション
1個目のアクション
- 条件分岐/繰り返し
- 条件分岐(If)
「+」より - Macrodrodid固有
- 発動したトリガー
- 電源に接続時
2個目のアクション
- 接続
- Bluetooth
- オーディオに接続する
- 機器名(繋げたいカーナビ)
3個目のアクション
- 接続
- WiFi設定
- WiFiをONにする
4個目のアクション
- 画面
- 画面を常時ON
- 画面の常時ONを有効にする
MacrodroidでGPSを自動化するのはタブレットのroor化が必要です。
その代用として、次のアクション(5)から(8)で自動化が出来るようにします。
5個目のアクション
6個目のアクション
- マクロ
- 次のアクション実行前に待機
- 2秒
待機時間は次のアクション開始に余裕を持たせた数字です。
短ければ次のアクション実行が出来ない可能性もあるので、出来るだけ余裕を持たせましょう。
テキスト入力はAndroidバージョンで異なるので、タブレットのクイック設定パネルでGPSマークの名称を確認してください。
8個目のアクション
- 機器の操作や動作
- ステータスバーの開閉
- ステータスバーを閉じる
9個目のアクション
- アプリ
- アプリを起動
- アプリを選択
- マップ
- 新規で強制的に始動
アプリ終了を自動化することは出来ず、再充電されたときに強制的に再起動されます。
10個目のアクション
- 条件分岐/繰り返し
- 条件分岐(If)
「+」より - Macrodrodid固有
- 発動したトリガー
- 電源の切断時
11個目のアクション
- 接続
- WiFi設定
- WiFiをOFFにする
12個目のアクション
13個目のアクション
- マクロ
- 次のアクション実行前に待機
- 2秒
待機時間は次のアクション開始に余裕を持たせた数字です。
短ければ次のアクション実行が出来ない可能性もあるので、出来るだけ余裕を持たせましょう。
15個目のアクション
- 機器の操作や動作
- ステータスバーの開閉
- ステータスバーを閉じる
16個目のアクション
- 画面
- 画面を常時ON
- 画面の常時ONを有効にする
17個目のアクション
- 画面
- 画面をOFFにする
- 画面ロックしない
18個目のアクション
- 接続
- Bluetooth設定
- BluetoothをOFFにする
条件
そのまま未登録のままで構いません。
マクロ登録(車内に持ち込むスマホ設定)
トリガー
1個目のトリガー
- 接続
- Bluetoothイベント
- デバイスに接続時
- 機器名(繋げたいカーナビ)
2個目のトリガー
- 接続
- Bluetoothイベント
- デバイスから切断時
- 機器名(トリガー1と同じもの)
アクション
1個目のアクション
- 条件分岐/繰り返し
- 条件分岐(If)
- 「+」より
- Macrodrodid固有
- 発動したトリガー
- デバイスに接続時
2個目のアクション
- 接続
- テザリングのON/OFF
- テザリングをONにする
3個目のアクション
- 条件分岐/繰り返し
- 条件分岐(If)
「+」より - Macrodrodid固有
- 発動したトリガー
- デバイスから切断時
4個目のアクション
- 接続
- テザリングのON/OFF
- テザリングをOFFにする
Bluetooth接続で通信とスピーカー接続を行う
Bluetooth接続を入れているのは、タブレットで音楽再生した場合、カーナビ連動で車内スピーカーを活用するためです。
Spotifyなどの音楽サービスを利用している場合、車内音楽環境を快適にすることが出来ます。
こんにちは、かものはしです。かものはしテザリングをもっと使いやすくしましょうタブレットやパソコンやゲーム機器など、WiFi環境がない場合にネット接続が必要なときはありませんか。テザリングを使用する場合もあ[…]
不必要な設定事項があれば下記のアクション番号に合わせて削除しても大丈夫です。
アクション別の削除項目
- Bluetooth(アクション2・18)
- WiFi(アクション3・11)
- 画面(4・16・17)
- GPS(5-8・12-15)
- Googleナビ(9)
このマクロの問題点について
- タブレット自動化するには停車時でもアクセサリー電源ONが必要です。
- 一連動作に若干の時間を必要とします。
- タブレットで音声認識は出来るが、一緒に持ち込んだスマホがあると同時に音声認識してしまう。
- 内蔵カーナビ(Bluetooth搭載)がないと車内スピーカー接続が出来ない。
まとめ
今回は車載タブレットを自動化することでドライブを快適にする方法ついて説明しました。
- 通信はスマホとのテザリング、格安SIM契約、プリペイドSIMの3択がある。
- 自動化することで未使用時のバッテリー消費を抑えられる。
- Macrodroidアプリを使用することで簡単にタブレットを自動化が出来る。
最後まで読んでいただきありがとうございます。