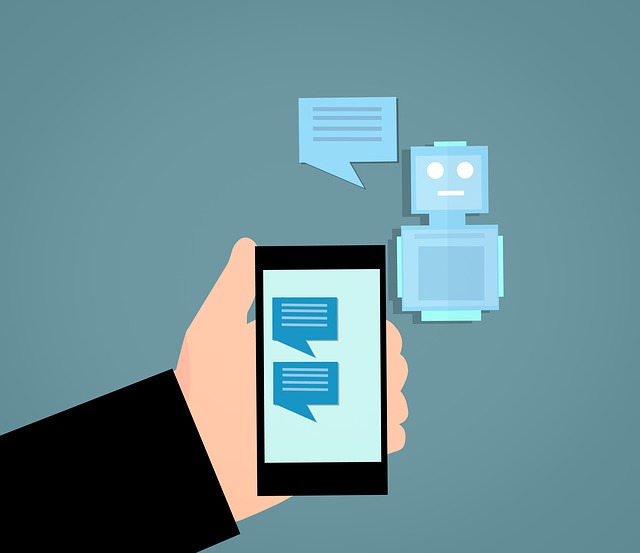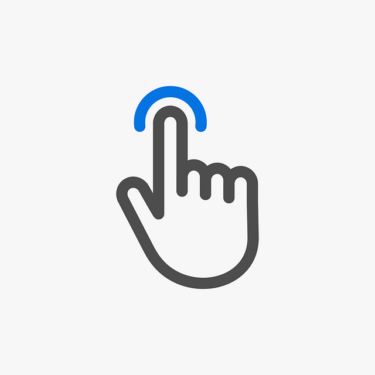こんにちは、かものはしです。
こんな悩みを解決できる方法をお伝えします。
Macrodroidにはwebhooksというアクション追加方法があり、この方法を用いると様々な外部アプリと連携をすることが出来ます。
今回はこの方法を用いて、MacrodroidとIFTTT(イフト)の連携を行い、LINEの自動送信メッセージの設定方法をお伝えします。
- IFTTTでLINE自動送信する方法が分かる。
- MacrodroidでWebhooksの設定方法が分かる。
Macrodroidについてはコチラで説明しています。
【Macrodroid】マクロ作成方法とオススメ方法を教えます
webhookを使用して、IFTTTからMacrodroidへサービス連携することも出来ます。
LINE自動送信時の注意点
今から説明するMacrodroidのWebhooks機能を用いたマクロ設定、IFTTTを使用したLINE自動送信メッセージはグループしか送信することが出来ません。
個人LINE宛に送信したい場合は新たにその人だけグループに参加してもらう必要があります。
アカウント登録と連携許可について
LINE上のアカウント登録(LINE Notify)
自動送信したいグループにLINE Notifyを参加させることが必要なため、無料登録で出来るアカウントを発行する必要があります。
アカウント登録方法はコチラを参照してください。
LINEとIFTTT連携許可を行う
IFTTT上でLINEとアカウント連携する必要があります。
初めて連携する場合はIFTTTから連携許可が求められるので許可してください。
IFTTTアカウント登録がまだ済んでいない場合はコチラを参照してください。
IFTTTの設定方法について
Macrodroidと同じようにトリガーとアクションの2つを設定していきます。
IFTTTではトリガーになる部分を「If This」となり、アクションになる部分を「Then That」と呼びます。
ここではスマホ画面を用いて図に沿って説明します(パソコン画面でも同じように操作することが出来ます)。
If This(トリガー)の設定方法について
作成画面から「If This」より「追加する」をクリックします。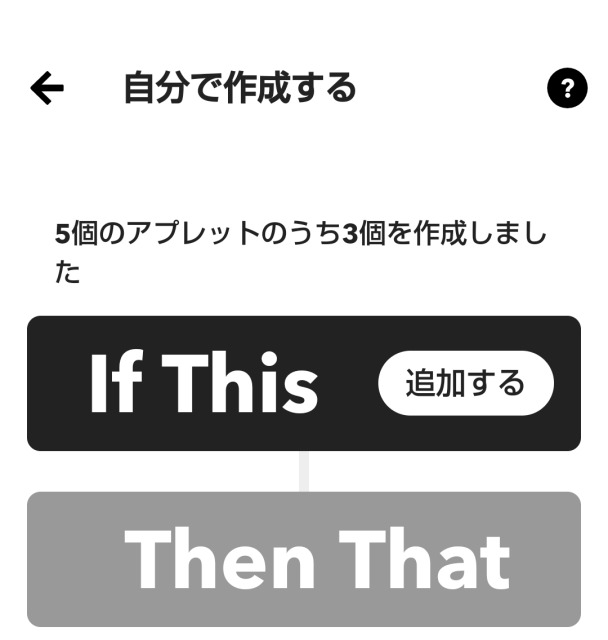
トリガーサービスを選択しますので、検索画面に「Webhooks」を入力して結果に出てきたらクリックします。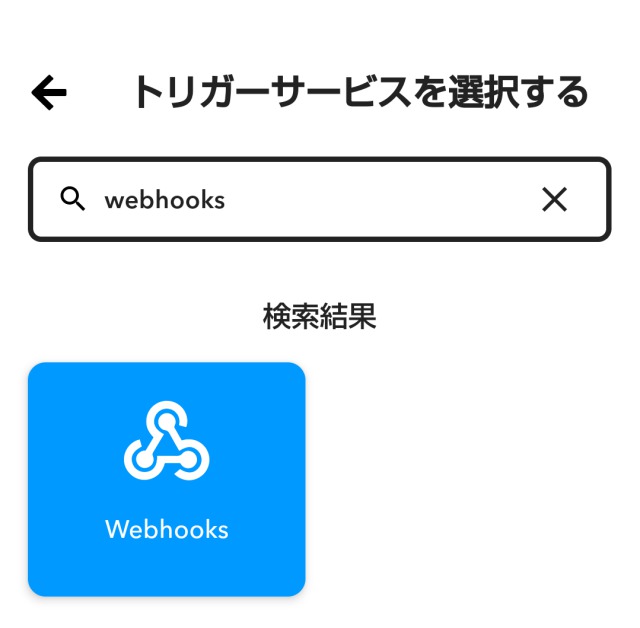
トリガーの選択画面が表示されるので、下のほうの「Receive a web request」をクリックします。
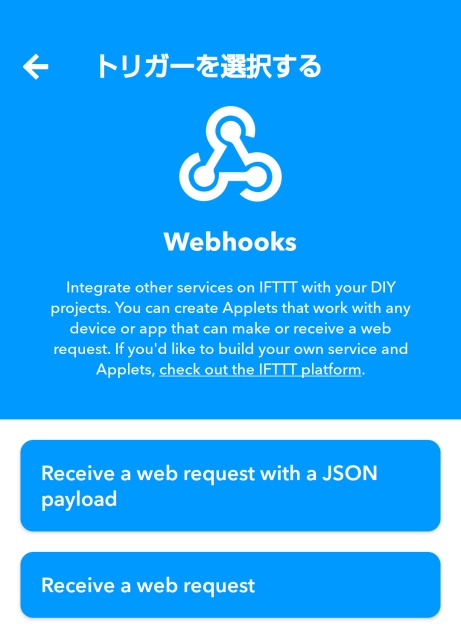
トリガーフィールドの名前を付けるため、Event Nameの欄に入力します。
入力形式は日本語でも英語でも構いませんが、分かりやすい名前を付けましょう。ここでは「send-line」と入力して、「続ける」をクリックするとトリガー登録は完成です。
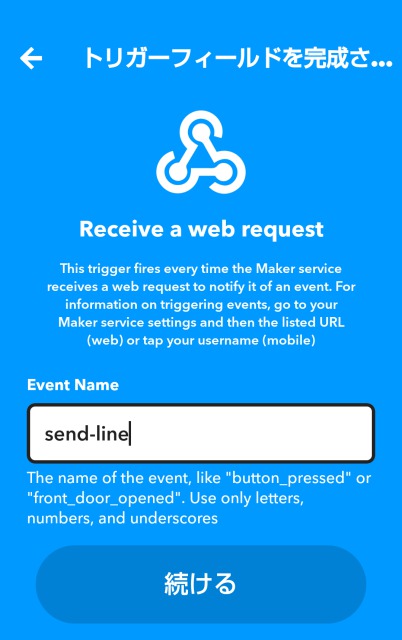
Then That(アクション)の設定方法について
「Then That」を作成しますので「追加する」をクリックします。
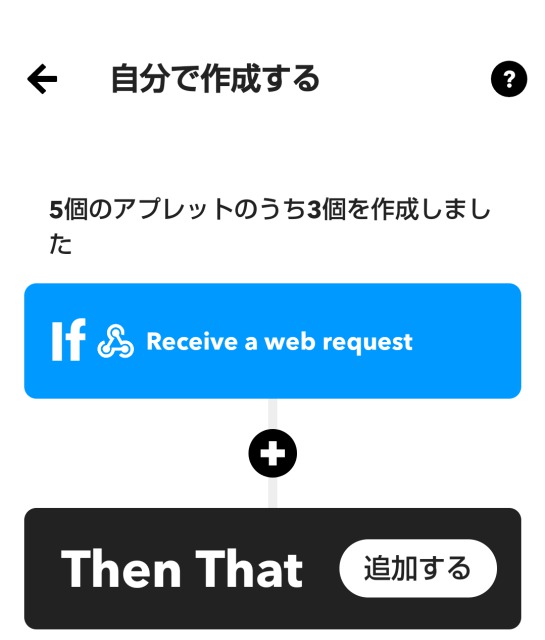
アクションサービスを選択しますので、検索画面に「line」を入力して結果に出てきたらクリックします。
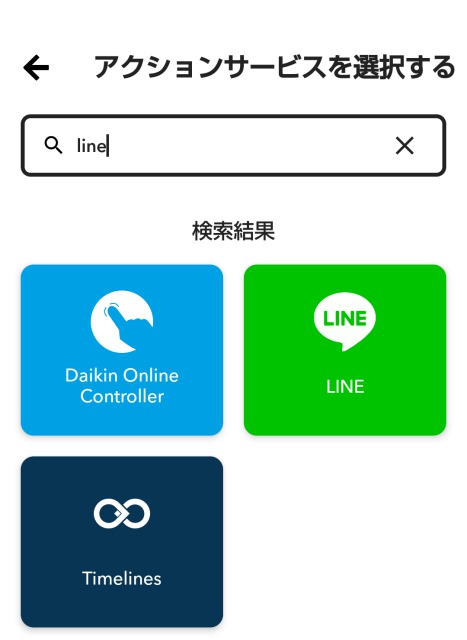
アクションの選択画面が表示されるので、「send message」をクリックします。
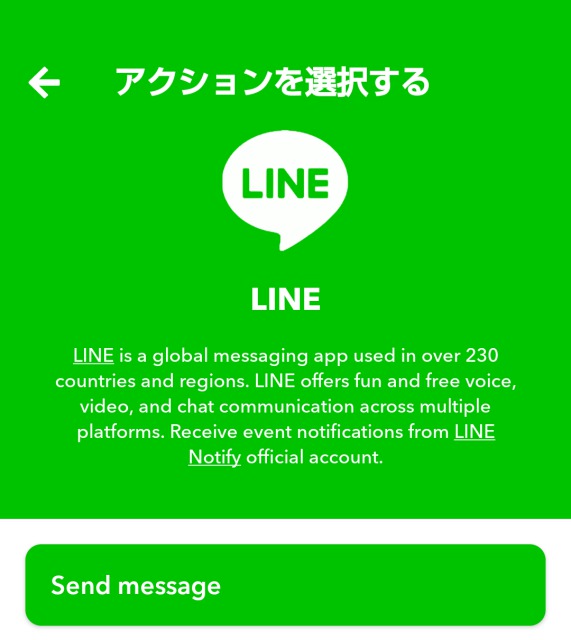
アクションフィールドを完成させていきます。
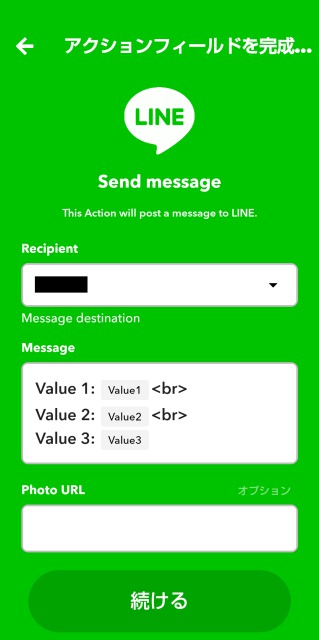
Recipoent
- 送信先を選択します(「▼」をクリックするとLINEに登録しているグループが一覧表示されます)。
- 特定の1人だけは送信出来ませんのでグループ作成をしましょう(自分と相手の2人だけでもグループとして認定されます)。
- 自分に通知したい場合は、「LINE Notifyから通知を受け取る」を選択してください。
Message
- 送信したい文章を入力します。絵文字は使用できますが、スタンプを送ることは出来ません(photo URLで画像送信することは出来ます)。
- 簡単な文章であれば初期入力して
いる文字を削除しても良いです。もし必要になれば入力欄をクリックすると「材料を投入する」が表示されるので追加します。
Photo URL
- オプションとして画像挿入する場合はURLを入力します。文字だけで良い場合はこの設定は未記入でも良いです。
最後に「続ける」をクリックするとアクション登録は完成です。
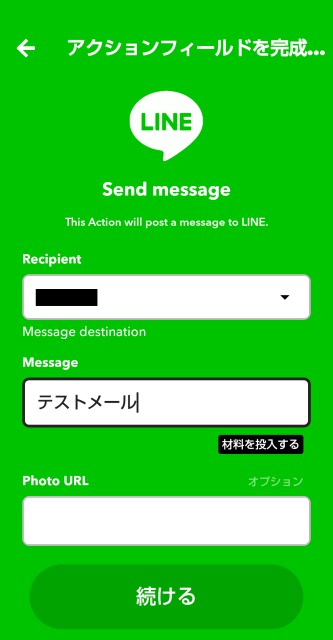
「If」と「Then」が完成したので「続ける」をクリックします。
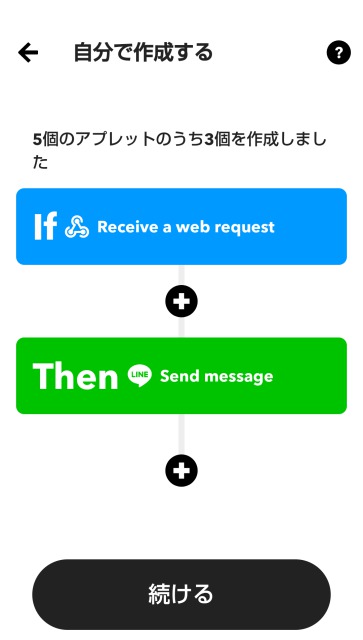
アプレット確認画面について
アプレットの名前入力が表示されますが、特に変更なければ「終了する」をクリックします。
「実行時に通知を受け取る」場合はチェックをしましょう。
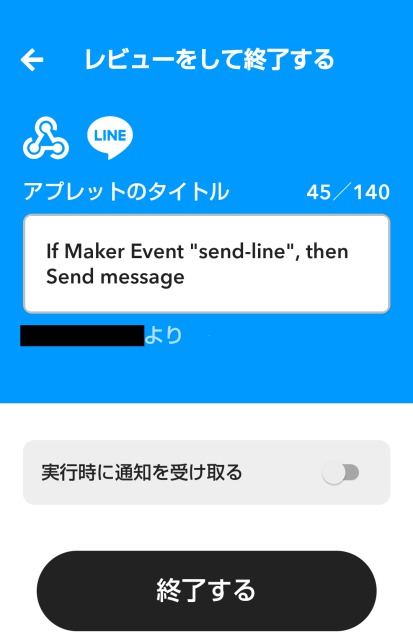
作成確認画面ですが「接続済み」になっているかチェックしましょう。もし再編集したい場合は、右上の歯車をクリックすると作成画面になります。
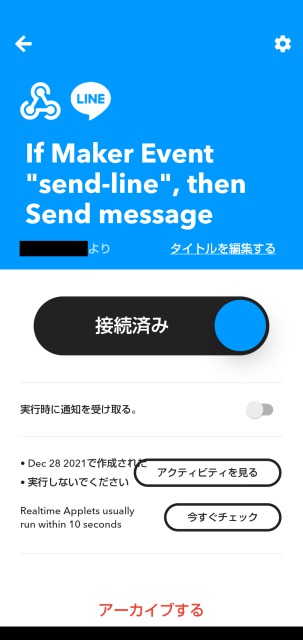
Webhooksで必要となるURLの確認方法
IFTTTのトップ画面ですが、ここからMacrodroidから読み込むためのURLを取得する作業に入ります。
右上の「アカウント名」から「マイサービス」より「Webhooks」をクリックします。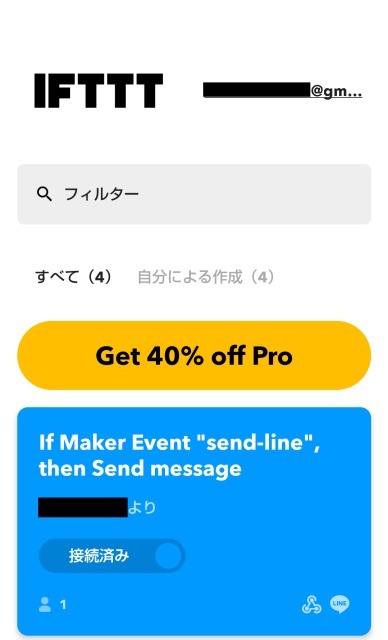
Webhooks画面ですが、先ほど作成したサービスが登録されていると思います。
その上にある「見る」をクリックします。
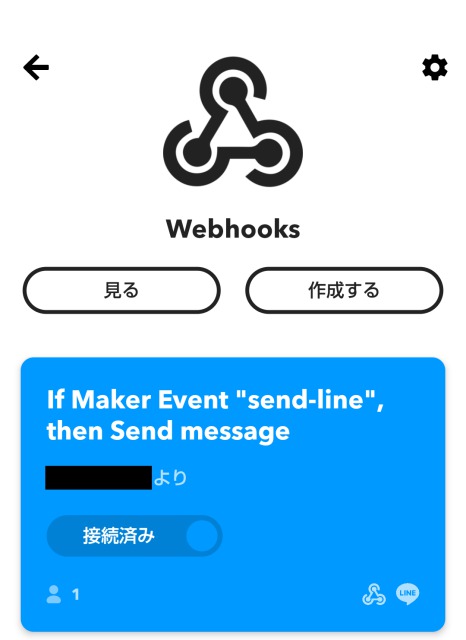
Your Key (黒塗り緑枠)と書かれているのが、先ほど作成したサービス固有キーです。
Macrodroidで使用するURLは下のほうの青枠をコピーします。
{event}はトリガーで付けた名前です(今回付けたのは「send-line」でしたね)。
黒塗り緑枠はYour keyと同じものです。
つまり、今回の取得URLは「https://maker.ifttt.com/trigger/sent-line/with/key/●●●」となります。
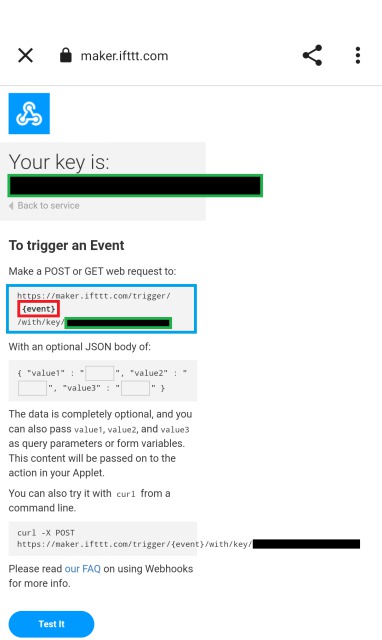
Macrodroidのアクション設定方法について
次のようにWebhooksのアクション追加します。
- Web操作
- HTTPリクエスト
先ほどコピーしたURLを貼り付けて、リクエストメソッドが「GET」になっていることを確認します。
最後に右上のチェックマークしたらWebhooksの設定は終了です。
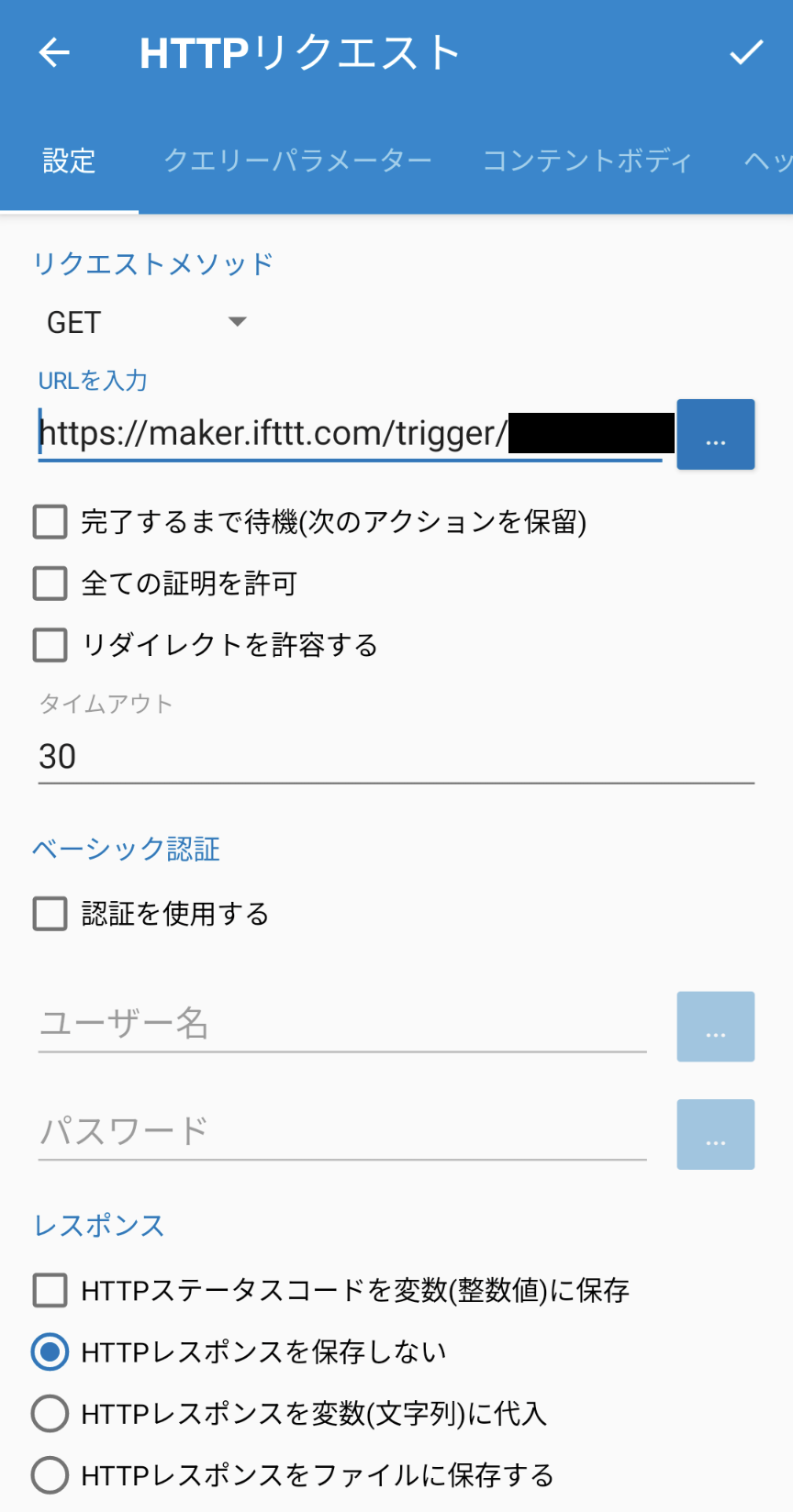
他のマクロ設定であるトリガーや条件は必要に応じて設定していきましょう。
アクション表記は下記のように表示されます。
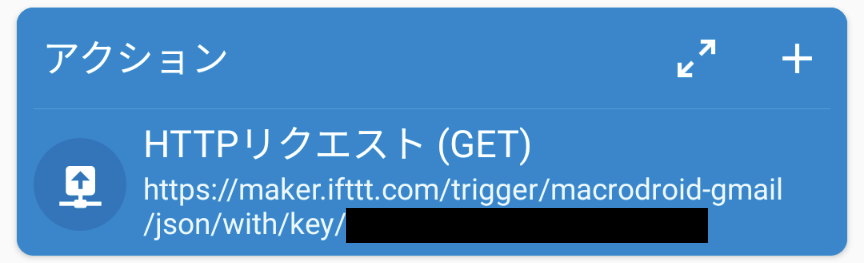
最後、試しにアクションを試してみましょう。
登録したグループLINEに下記のようなメッセージが届くと思います。
ちなみに送信先は「LINE Notify」となり、メッセージ上に[IFTTT]と表記されます。
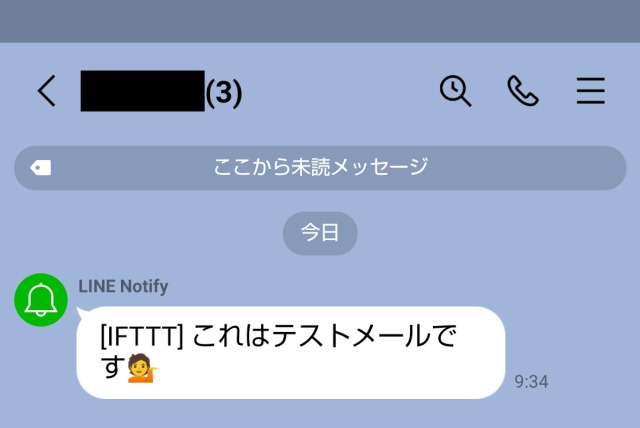
まとめ
今回はMacrodroidを用いてIFTTTよりLINE自動送信する方法について説明しました。
- LINE Notifyの無料アカウント登録が必要です。
- LINEとIFTTTの連携許可が必要になる。
- 個人宛は設定できずグループしか設定することが出来ません(2者間のグループ作成が必要になる)。
- グループにLINE Notify招待が必要であり、送信者はLINE Notifyとなる。
- IFTTTよりYour keyを含めたWebhoooksのURL取得を行う。