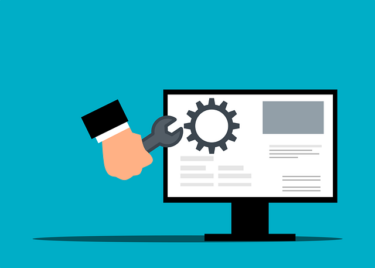こんにちは、かものはしです。
ドライブモードにすることで操作効率が良くなります。
Spotifyには標準モードとドライブモードの2つがあります。
車をよく運転する方にはオススメ出来るモードですが、運転中のスマホ操作は絶対ダメなので安全を確認した上で行いましょう。
- ドライブモードを設定する方法
- アプリ画面の各アイコン説明
ドライブモードの説明
運転時に使用したことを特化したアプリ画面です。
メリットは必要最低限の情報量やボタン大きく操作がしやすいことです。
デメリットは選曲などに一部機能制限があり使いにくさがある。
ドライブモードを設定する方法
トップ画面右上の「歯車」をクリックします。
アプリ設定画面が表示されるので、中央やや下にある「運転モードの設定」を変更します。

モードに変更すると以下のように確認画面が表示されます。
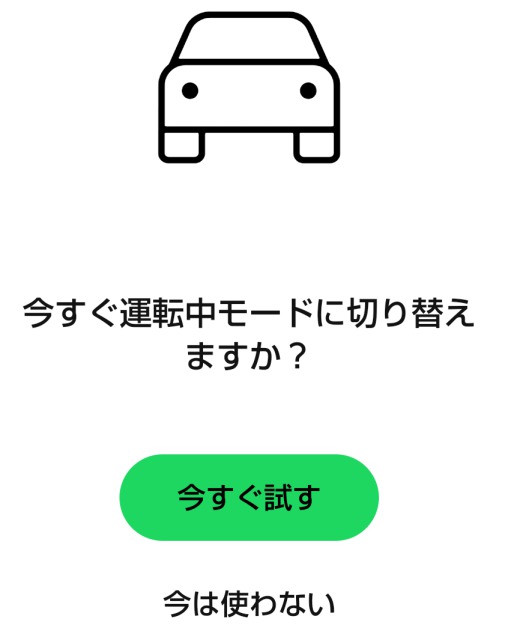
「今すぐ試す」をクリックすると運転モードへ変更します。
「今は使わない」をクリックするとモードは変更されません。
各モードの変更タイミングについて
| 車内のみ | スマホの行動認識センサーが感知することで運転モード変更を確認されます。 車を降りて一定時間が経過したら標準モードに戻りますが、場合によっては誤作動で車乗車していない場合でも変更される場合もあります。 |
| 常にオフ | 変更されるまで標準モードです。 |
| 常にオン | 変更されるまで運転モードです。 |
ドライブモードの再生画面
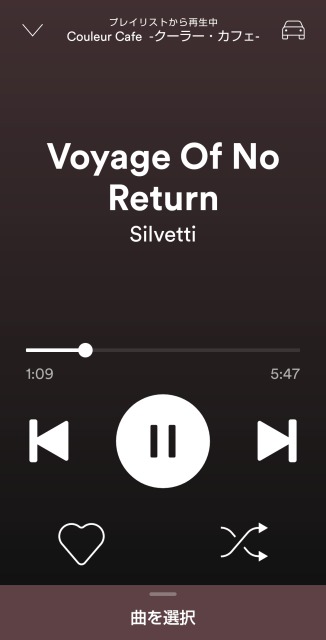
標準モードと違い再生画面はシンプルです。
必要最低限の再生項目、ジャケット画像はなく歌詞表示もありません。
標準モードより大きいボタンが特徴で操作性は良いです。
Spotifyを開くと、標準モードもしくは運転モードどちらとも終了した曲リストから再生します。
「曲を選択」をクリックすると別のプレイリストを再生することが出来ますが、自分の作成したプレイリストやお気に入りリストは表示されません。
もし再生したい場合は、一度標準モードに戻ってから選曲する必要があります。
各アイコン説明
| 一時的に標準モードも戻ります。運転モードに戻りたいときは、下に表示されている再生画像をクリックることで戻ります。 | |
| 運転モードを解除します。「運転モードをオフ」をクリックすると標準モードに戻ります。「続ける」をクリックすると再生画面に戻ります。 | |
| 戻る | |
| 再生/一時停止 | |
| 進む | |
| お気に入りに追加/解除します。 | |
| 曲順をシャッフルします。 | |
| 選曲します。操作方法はクリックではなく上にスワイプします。 |
あったら便利!スマホの車載固定器具
フック式クリップ
粘着ゲル吸盤
ワイヤレス充電対応
こんにちは、かものはしです。かものはしSpotifyを車の中でもっと楽しもう! エンジン始動で自動で音楽再生が出来る 無料アプリで簡単に設定できる Android auto未使用なので通[…]
まとめ
今回はSpotifyでドライブモードにする方法を説明しました。
- 運転中のスマホ操作は絶対ダメなので安全を確認した上で行う。
- 再生や一時停止などアプリ操作が向上する。
- 標準モードより選曲操作性は良くない。