こんにちは、かものはしです。
- Spotifyのお気に入りとプレイリストの違い
- おすすめのショートカットキーを知りたい
- Googleアシスタントでお気に入りリストを再生したい
こんな悩みを解決できる記事を用意しました。
- お気に入りとプレイリストの違いが分かる。
- オススメのショートカットキー作成が分かる。
- Googleアシスタントに聞き取ってもらいやすい名前を付けることが出来る。
Spotifyのおすすめの使い方をコチラで紹介しています。
【Spotifyまとめ】他の人と差をつけるワンランク上の使い方特集
オススメするお気に入りとプレイリストを選ぶコツ
下記で特徴を説明しますが、簡単に答えると「その曲を聴いて、今の気持ちで振り分けること」と感じています。
Q:この曲は気になる…
A:そんな時は「お気に入り」に入れる。
Q:この曲は好き!
A:そんな時は「プレイリスト」に入れる。
大まかに2種類に区別しても良いと思います。
Spotifyは5000万曲を超えており、気に入った曲を再生すること、オススメの曲が表示されそれを再生することもあるかと思います。
その時の気分で好みは変わることもあるので、ひとまず「お気に入り」に入れておくこともオススメすます。
プレイリストとお気に入りの違いとは
共通の項目(再生画面の右上「︙」)
- ♡お気に入り
- プレイリストに追加
- [次に再生]に追加
- アルバムを表示する
- アーティストを表示する
- アーティストを表示
- シェアする
- スリープタイマー
- Radioに移動
- 楽曲クレジットを表示する
プレイリスト設定で出来ること
- 曲を追加する
- コラボする
- プレイリストを編集
- プレイリストを削除
- ダウンロード
- プレイリストRadioに移動
- プレイリストから探す
- プレイリストの曲順を並び替える
- シェアする
- 公開する
- ホーム画面に追加する
Twitterなど音楽をシェアする方法はコチラで詳しく説明しています。
【Spotify】Twitterなど友達にオススメの曲をシェアする方法
お気に入り設定で出来ること
- ダウンロード済みの曲のみ表示
- お気に入りの曲から探す
- お気に入りの曲を並び替える
お気に入り設定で出来ないこと(デメリット)
- 並び替えのカスタムが出来ない。
- 自由に再生順を決めれないということです。
「タイトル」「アーティスト」「アルバム」「最近追加した順」で並び替えることは出来ます。
お気に入りではない方の「プレイリスト」の並び替え方法はコチラです。
- ホーム画面に追加が出来ない。
お気に入りで好きなプレイリストを作成しても、アプリやMy Libraryを探して再生する手間がかかります。
「プレイリスト」のホーム画面設置方法はコチラです。
- プレイリスト公開が出来ない。
私は趣味の範囲なので非公開にしています。
お気に入りの作成方法
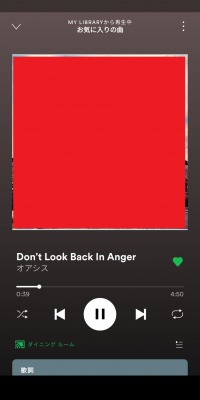
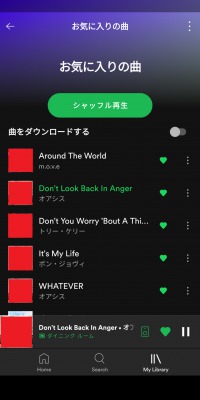
お気に入りの追加方法
- 再生時の場合、「♡」をタップ
- 再生していない場合、曲名の右側「≡」をタップ
- 1曲だけでもアルバム全て設定することが出来ます。
- 外したい場合は、もう一度「♡」をタップ
お気に入りの並び替え方法(カスタム以外)
- 「Home」の「お気に入りの曲」か「My Library」をタップします。
- 「お気に入りの曲」一覧より右上「︙」から「お気に入りの曲を並び替える」をタップ
- 「タイトル」「アーティスト」「アルバム」「最近追加した順」をタップ
お気に入りからプレイリストの変更方法
- 再生中の場合、右上「︙」から「プレイリストに追加」をタップ
- 再生していない場合、曲名の横「≡」から「プレイリストに追加」をタップ
プレイリストの作成方法
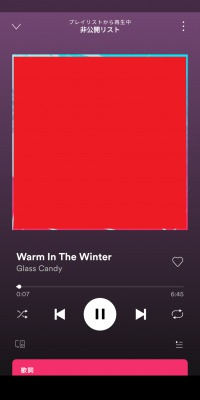
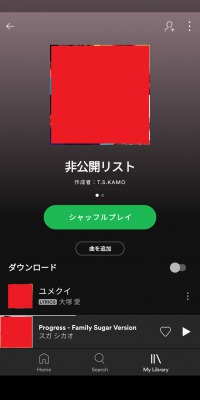
プレイリストの追加方法
- 再生時の場合、右上「︙」から「プレイリストに追加」をタップ
- 再生していない場合、曲名の右側「≡」から「プレイリストに追加」をタップ
プレイリストとお気に入りを入れ替える方法
お気に入りからプレイリストへ
- 再生時の場合、右上「︙」から「プレイリストに追加」をタップ
- 再生していない場合、曲名の右側「≡」から「プレイリストに追加」をタップ
お気に入りは保持したままになるので解除するときは「♥」をタップ。
プレイリストからお気に入りへ
- 再生時の場合、曲名の右側「♡」をタップ
- 再生していない場合、曲名の右側「︙」から「♡いいね!」をタップ
プレイリストを解除した場合は、先にお気に入りに追加した後にプレイリスト解除を行います。
新規でプレイリストを作成する方法
- 「新規プレイリスト」より「プレイリストに名前をつけよう」と表示され、「作成」をタップ
- 初期設定では公開されるので、非公開に設定したい場合は、右上「︙」で「非公開する」をタップ
Googleアシスタントなど音声操作を考えている場合、既存のアーティストや楽曲になさそうな名前を付けてください。
理由はコチラで説明します。
プレイリストの並び替え方法
- プレイリストの右上「︙」から「プレイリストを編集」をタップ
- 曲名の右側「≡」をタップしたまま上下にドラッグ
- 終了は、右上「保存」をタップ
ショートカットをホーム画面に設置する方法(プレイリストのみ)
好きなプレイリストをすぐ再生したい場合はオススメです。
- 右上「︙」から「ホーム画面に追加する」をタップ
- 「追加」をタップ
Googleアシスタントで再生する方法
曲を流す方法はプレイリストとお気に入りでは呼び方に違いがあり、言い間違えるとGoogleアシスタントが別の曲を流してしまいます。
特定のプレイリストの場合
スマホやGoogle Homeなどに「OK Google!(プレイリストに設定した名前)を流して!」と問いかけます。
単なる「プレイリストを再生して」と問いかけるとお気に入りリストが再生されます。
もし、上手く聞き取れなかったり別の音楽が流れたら、再度プレイリストの名前設定を行ってください。
Googleアシスタントが聞き取りやすい名前の付け方
- オリジナル性が高い(他と被らない)
- 短い単語が良い(長いものは途中で勝手に切られる)
- 2語続けた五十音は避ける(「笹(ささ)の葉」とか)
お気に入りリストの場合
スマホやGoogle Homeなどに「プレイリストを再生して」もしくは「お気に入りを再生して」と問いかけます。
「お気に入りリストを再生して」と問いかけると別の曲が再生されてしまいます。
Google Homeについてはコチラで詳しく説明しています。
【Spotify】帰宅したらGoogle Home/Nestに自動接続する方法
まとめ
- 迷った時は「お気に入り」に入れる。
- 好きと思ったら「プレイリスト」に入れる。
- プレイリストのホーム画面設置はすぐ再生が出来る。
- 音声操作したい場合、プレイリストはオリジナル性の高い名前を付ける






