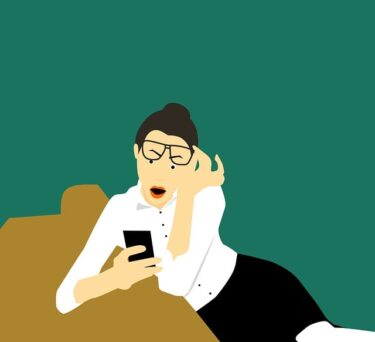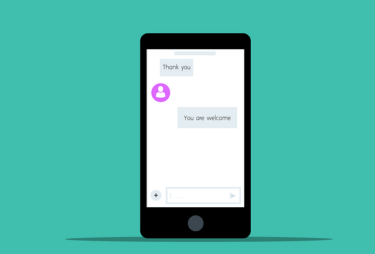こんにちは、かものはしです。
・家ではスピーカーで音楽を聴きたい
・Google Home/Nestを活用したい
・簡単に切り替えをしたい
こんな悩みを解決できる記事を用意しました。
この記事で紹介する「MacroDroindアプリの設定」を実践すれば、屋外から自宅に帰ってきたとき、自動でGoogle Home/Nestで音楽再生の続きを聴くことが出来ます。
この記事を書いているのは
・家ではGoogle Home/Nestと連携
・お風呂では防水スピーカーと連動
・職場の休憩時間はイヤホンと自動連携
何時でも何処でもSpotifyライフを送っています。
Spotifyは子供も楽しめる曲も多いのでオススメですよ。
帰宅したらGoogle Home/Nestに自動接続する方法
- 屋外で音楽を聴いている(イヤホンなど)
- 自宅に帰ってくる(スマホがWiFiに自動接続する)
- スマホがWiFi接続を確認すると自動音声が流れる
- Google Home/Nestが音声認識して音楽が流れる
こんな流れを作っていきます。
下準備(アプリのインストール)
Macrodroid
Google Playのみでインストール出来るアプリです。
特定条件が揃った場合にスマホを自動化してしてくれるマクロ(プログラム)を作成することが出来ます。
難しいコードを入力する必要性はなく、してほしい動作をクリックだけで設定するだけで良いので簡単です。
プランは有料と無料がありますが、慣れるまでは無料で十分に使用することが出来ます。
こちらよりダウンロードすることが出来ます。
アプリのより詳しい説明はコチラです。
【Macrodroid】マクロ作成方法とオススメ方法を教えます
ヘルパーファイル
MacroDroindの設定方法
アプリを開いて、ホーム画面の左上の「マクロを追加」をクリックしてください。
各項目が表示されるので、以下のように設定してください。
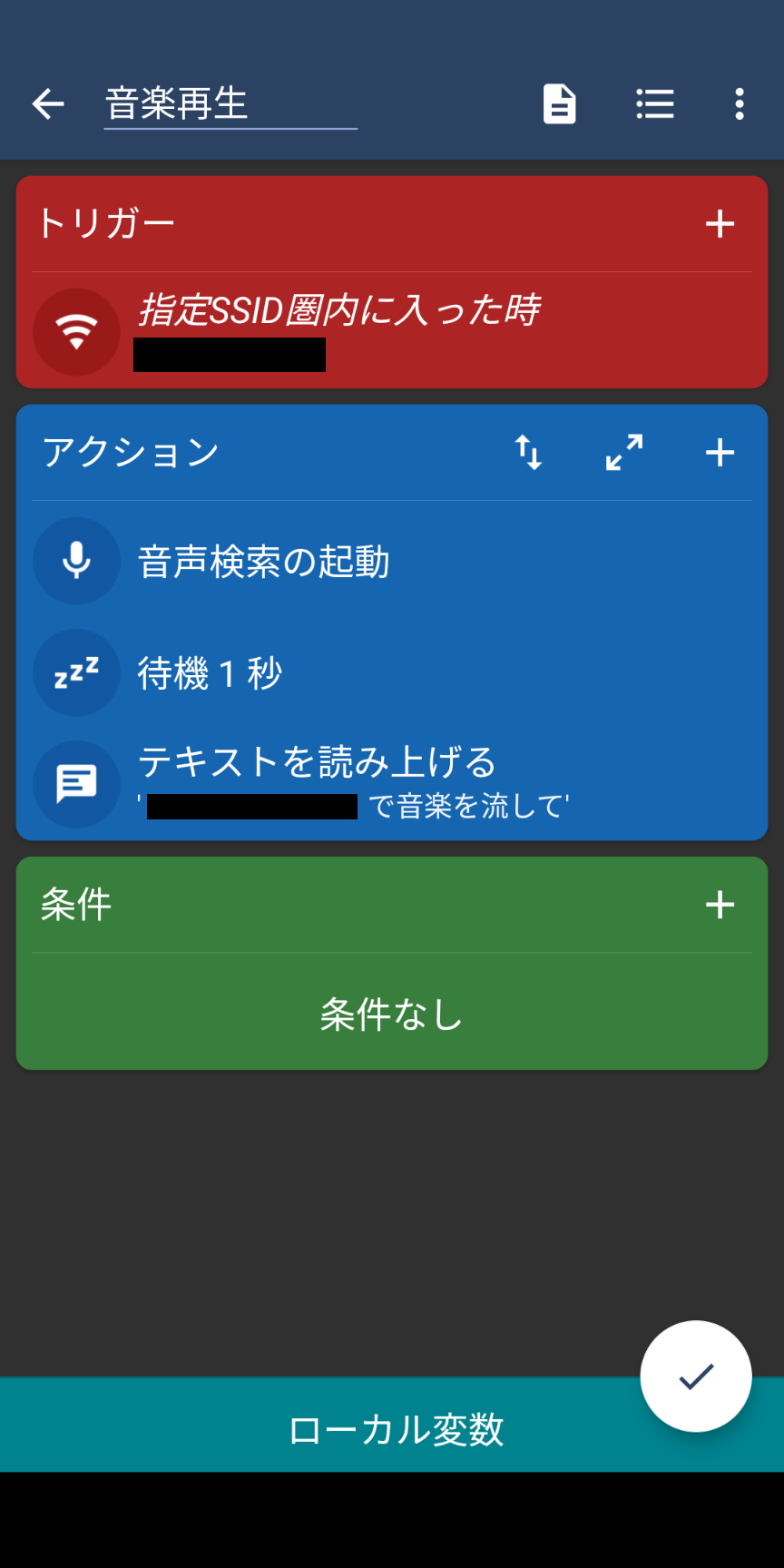
トリガーを追加
- 接続
- WiFi状態の変化
- ネットワークに接続時
- 自動接続しているWiFiを選ぶ
トリガーをWiFiで特定するのではなく位置情報やBluetooth機器で判断することも出来ます。
下記リンクで説明していますので、自宅環境にWiFiがない場合は検討してみてください。
【Macrodroid】位置情報をトリガーとして設定する方法
アクションを追加
1つ目のアクション
- 機器の操作や動作
- 音声検索の起動
2つ目のアクション
- マクロ
- 次のアクション実行前に待機(2秒)
3つ目のアクション
- 機器の操作や動作
- テキストを読み上げる
- テキスト作成「(任意の場所)で音楽を流して」
任意の場所というのは、Google Home/Nestの初期設定で付けた名称です。
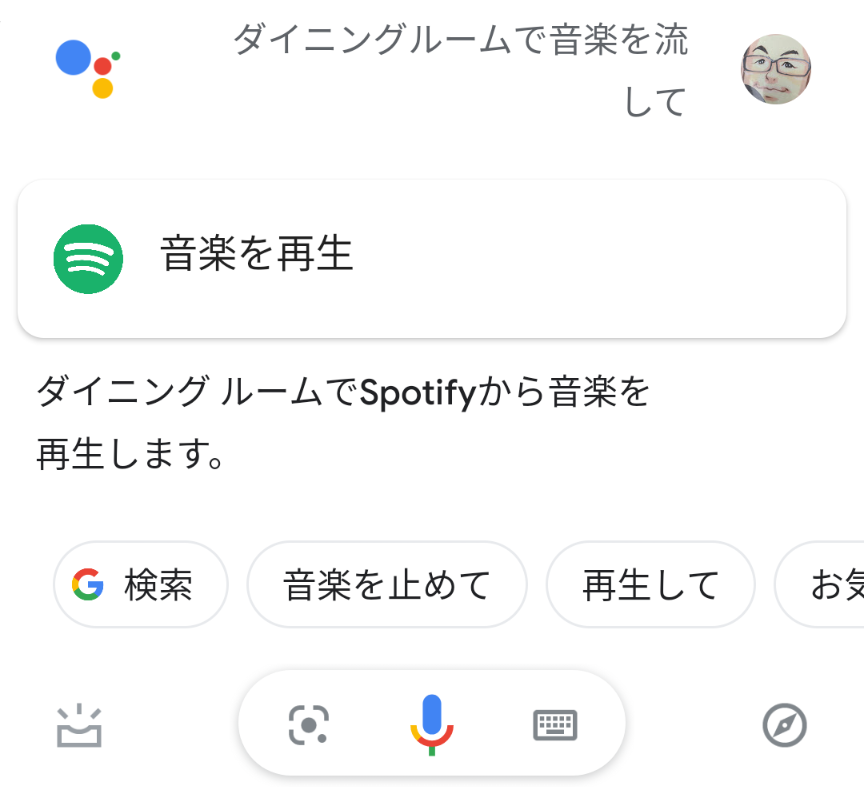
上記のようにGoogle Homeアプリのホーム画面で名称を確認することが出来ます。
指示するテキストは自由文です。
アーティスト名でも作成したプレイリスト名でも良いです。
※プレイリスト作成の注意点は下記の記事に書いています。
テキスト読み上げの速度は若干遅く設定したほうが、Googleアシスタントの読み取りが良いようです。
【Spotify】お気に入りとプレイリストの違いとその活用方法
条件を追加
特に設定しなくても大丈夫ですが、必要であれば設定してください。
例えば夜中(0:00~6:00)は流してほしくない場合
- 日時
- 時刻
- 開始時間0:00
- 終了時間6:00
このマクロ設定の問題点
周囲の雑音が大きいと上手くGoogleアシスタントが聞き取れず、違う動作を起こします。
また、画面ロックが掛かっていると正常に動作することが出来ないようです。
特定の場所のみで画面ロックを外す方法はコチラで説明しています。
「OK Google!!」アシスタントが反応しないときの対処法
まとめ
「MacroDroindアプリの設定」を実践すれば、屋外から自宅に帰ってきたとき、自動でGoogle homeで音楽再生の続きを聴くことが出来ます。
- 無料アプリ(MacroDroind)を使用する。
- WiFi接続をスイッチの役割として設定する。
- 音声検索のテキスト文は何でも良い。