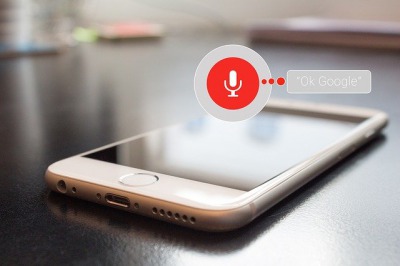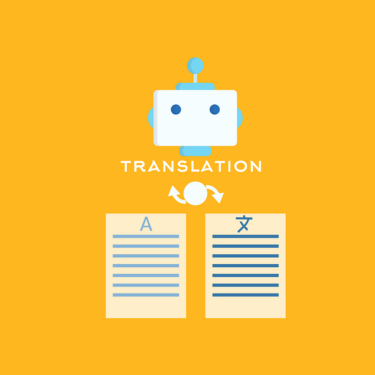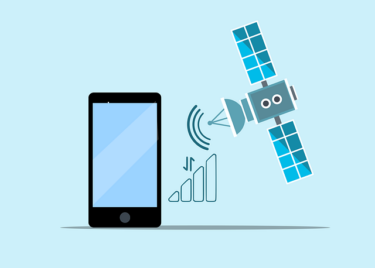こんにちは、かものはしです。
こんな悩みを解決できる記事を用意しました。
- Googleアシスタントの初期設定が出来る
- 無反応トラブル時の対処法が分かる
- どうしても反応しない場合(Macrodroid活用)
「Ok Google」と呼びかけても反応しないときの手順
順序を追いながら確かめる方法を書いてみましたので、もう一度確認してみてください。
- Googleアシスタントが登録されているか確認する。
- Voice Matchが有効になっているか確認して、もう一度声の登録をしてみる。
- 画面消灯で反応しない機種も存在するのでMacrodroidを活用してみる。
「OK Google!!」アシスタントの初期設定をしよう
一般的にスマホの初期設定で行っている場合が多いです。
まだ設定していない場合や再度設定を見直したい場合に行ってみてください。
Googleアシスタント登録手順
Googleアプリを開いて、右下の「その他」をクリックします。
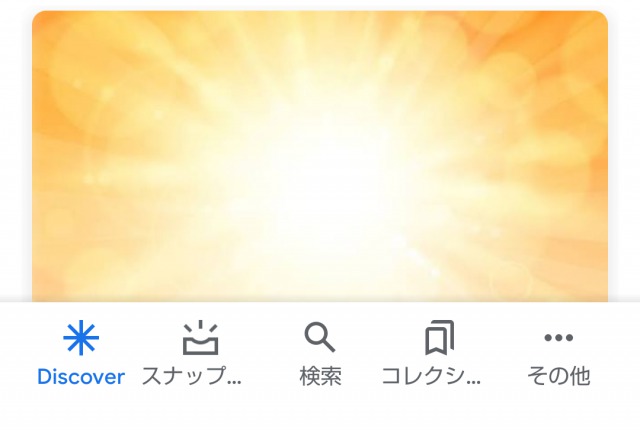
「設定」をクリックします。
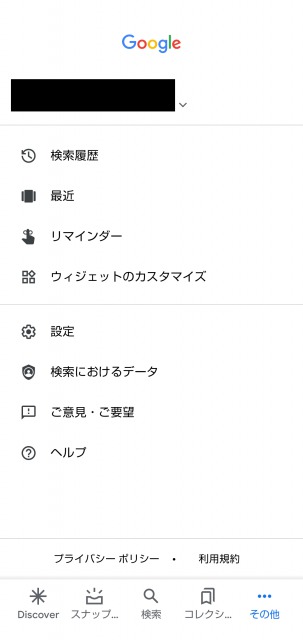
設定画面の「音声」をクリックします。
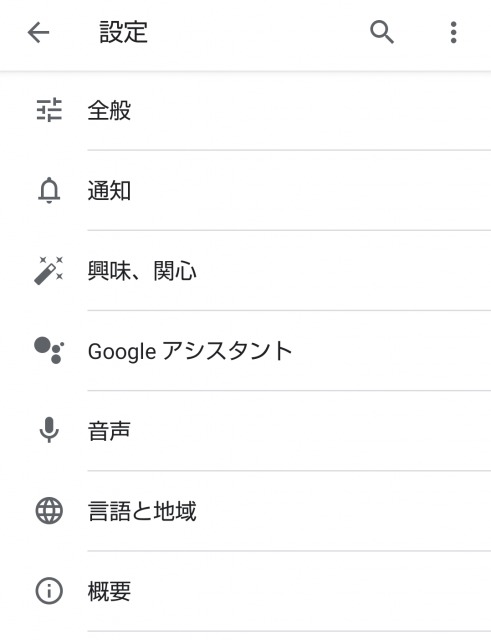
音声画面の「Voice Match」をクリックします。
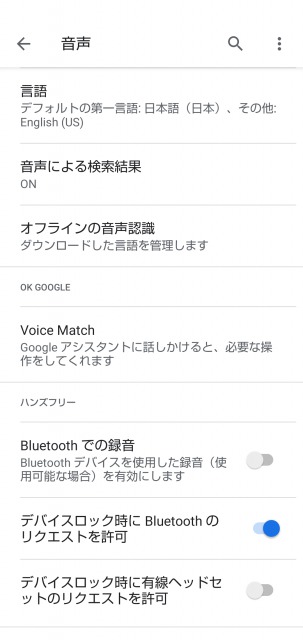
Voice Match画面の「Ok Google」項目を右スライドします。
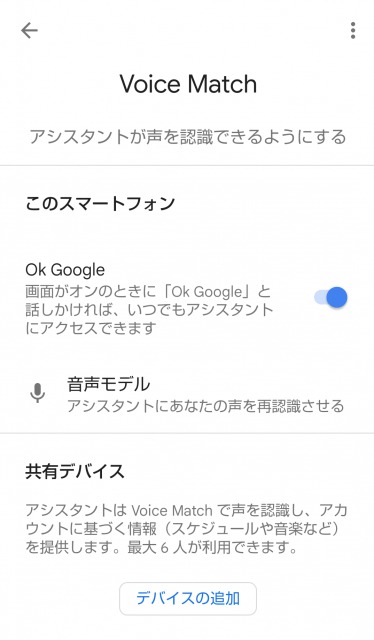
「Ok Google」と3回言ったら設定は完了です。
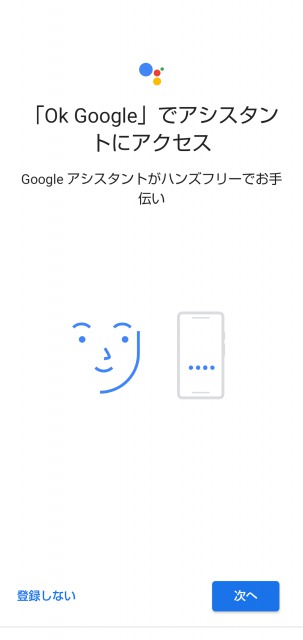
「OK Google!!」上手く認識しない場合は再度設定をしよう
呼びかけに対して反応がなければ、以下の方法を試してみてください。
先ほどと同じようにGoogleアプリを開いて、右下の「その他」→「音声」→「Voice Match」をクリックします。
Voice Match画面の「Ok Google」が青色で有効になっているか確認します。
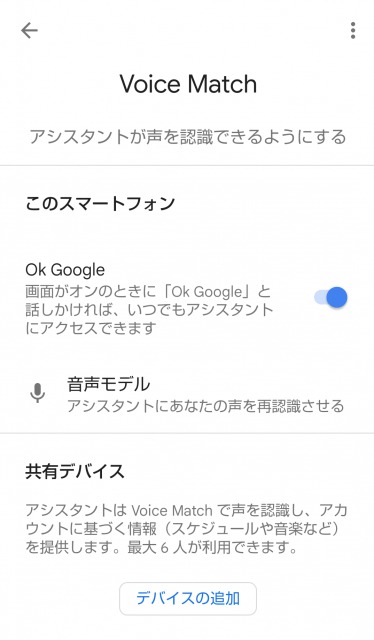
次に「音声モデルを再認識」をクリックします。
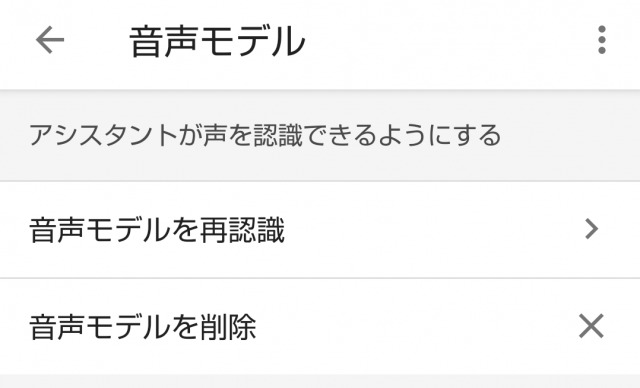
「Ok Google」と3回言ったら再認識は完了です。
「Ok Google!!」それでも反応しない場合の対処法
話しかけている時にスマホの画面はどうなっていますか?
画面がロック画面ではなく、消灯(真っ黒の状態)している場合
そのスマホ自体が「Ok Google」に反応しないようになっているのかも知れません。
そのため画面消灯しないように設定する方法が必要です。
しかし、1日中ずっと画面を点灯した状態にしておくのは、バッテリー低下は早くなるのであまりオススメできません。
車の乗車中であれば常時点灯はまだ良いと思いますが、車乗降のたびに設定変更するのは面倒くさいですよね。
それでは、車乗車時など特定場所のみ画面点灯しておき、「Ok Google」が使える方法をお伝えしたいと思います。
Macrodroidで自動化する方法がオススメです
Macrodorid
Google Playのみでインストール出来るアプリです。
特定条件が揃った場合にスマホを自動化してしてくれるマクロ(プログラム)を作成することが出来ます。
難しいコードを入力する必要性はなく、してほしい動作をクリックだけで設定するだけで良いので簡単です。
プランは有料と無料がありますが、慣れるまでは無料で十分に使用することが出来ます。
こちらよりダウンロードすることが出来ます。
アプリのより詳しい説明はコチラです。
こんにちは、かものはしです。かものはしスマホを自動化したいけどプログラムが書けない人にオススメですMacrodoridというアプリを使用して、条件が揃った場合にアプリを動かしてくれる設定が可能となります。[…]
ヘルパーファイル
スマホに直接インストールする場合
Macrodoroid 5.36(2023年9月)が実施されました。大きな変更点として、WifiのみならずBluetooth関係でもトリガーやアクションに追加するのに、ヘルパーファイルが必要となりました。現在ヘルパーファイルを使[…]
パソコン経由でのインストール
かものはしパソコンを使用した方法なので、少し難易度は上がりますMacrodroidヘルパーファイルをインストールするとき、以前ならファイル操作より出来たのですが、最近はパソコンを使用したadbコマンドが必要となったよ[…]
マクロ作成方法
マクロの設定方法
1つ目のマクロ設定
車乗車時に常時画面点灯を維持する。
2つ目のマクロ設定
車乗降時に通常設定内容に戻る。
1つ目のマクロ設定内容
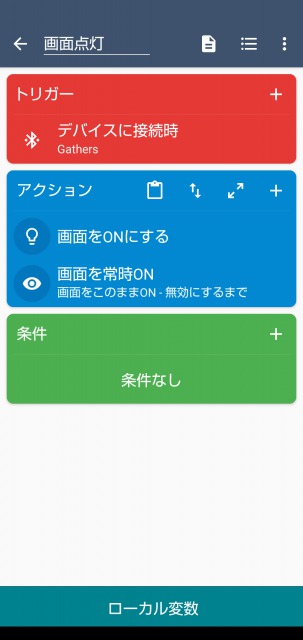
トリガーを追加
どういうきっかけで動いて欲しいかです。
今回は「スマホとカーナビがBluetooth接続されたとき」としました。
- 接続
- Bluetoothイベント
- デバイスに接続時
- カーナビのBluetooth番号
アクションを追加
トリガーで発動された動作で次に何をして欲しいかです。
「画面点灯してそのまま状態を保って欲しいので」
1つ目のアクション
- 画面のON/OFF
- 画面をONにする
2つ目のアクション
- 画面を常時ON
- 画面常時ONを有効にする
条件設定
特に設定はしません。
最後に左上に名前を付けて、右下のチェックマークが表示されるので、クリックしたら保存します。
2つ目のマクロ設定内容
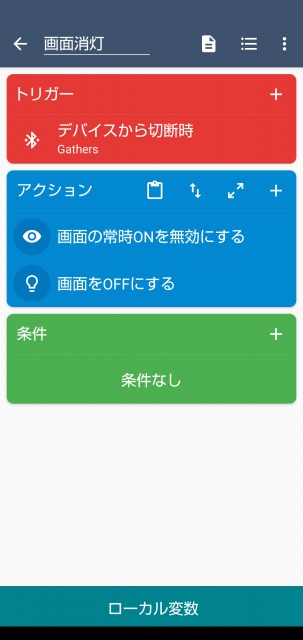
トリガーを追加
どういうきっかけで動いて欲しいかです。
先ほどとは逆で「スマホとカーナビのBluetooth接続が切れた時」としました。
- 接続
- Bluetoothイベント
- デバイスから切断時
- カーナビのBluetooth番号
アクションを追加
トリガーで発動された動作で次に何をして欲しいかです。
「常時画面点灯を切って元々の設定に戻してほしいので」
1つ目のアクション
- 画面を常時ON
- 画面の常時ONを無効にする
2つ目のアクション
- 画面のON/OFF
- 画面をOFFにする
条件設定
特に設定はしません。
最後に左上に名前を付けて、右下のチェックマークが表示されるので、クリックしたら保存します。
まとめ
「Ok Google」と呼びかけても反応しないときの対処法を説明しました。
手順としては以下の流れなので、もう一度確認してみてください。
- Googleアシスタントが登録されているか確認する。
- Voice Matchが有効になっているか確認して、もう一度声の登録をしてみる。
- 画面消灯で反応しない機種も存在するのでMacrodroidを活用してみる。