こんにちは、かものはしです。
学校提出用の地図を書くのって面倒くさいですよね?
・地図を書くのが下手!
・書いている時間がない!
こんな悩みを解決できる記事を用意しました。
この記事で紹介する「地図サービス」を利用すれば、時間を掛けずに作成することが出来ます。
記事前半ではパソコンで作成する方法、後半ではスマホで作成する方法をお伝えします。
簡単に作成できる方法を伝えるので、じっくり読み込んでくださいね。
オススメの地図サービス
・YAHOO!JAPAN地図
・Mapion
パソコンかスマホを使用しますが、難しい操作は必要ありません。
編集内容はスクリーンショット、トリミング(切り取り)、サイズ指定のみです。
スマホだけでも出来ますが、作業効率が良いのはパソコンです。
自宅に印刷機がない場合でも、最近はコンビニで印刷は出来ますね。
作成手順(パソコン使用)
スマホだけ使用する方法は下記で説明しています。
マップを選定する
下記に代表的な地図サービスを3つ挙げています。
各サイトの特徴があるので、好きな地図サイトを選択してください。
長崎市の中心である桜町小学校を中心に、スクリーンショットを撮ってみました



スクリーンショットの方法
長崎にある桜町小学校を中心に、代表的な地図サービスで撮ってみました。
欲しい地図が表示されたら、キーボードの「PrtScr」を1回だけ押します。
画像を編集する(おすすめ方法)
ここではWordを使用します。
持っていない場合はペイントからも出来ます(コチラからどうぞ)。
貼り付け
右クリックで「貼り付け」を押します。
先程撮ったスクリーンショットが貼り付けられると思います。
トリミング
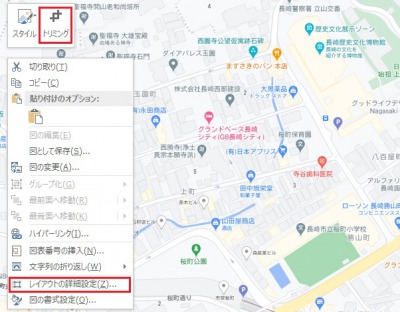
右クリックで「トリミング」を押します。
印刷したい範囲まで上下左右を狭めます。
サイズ変更
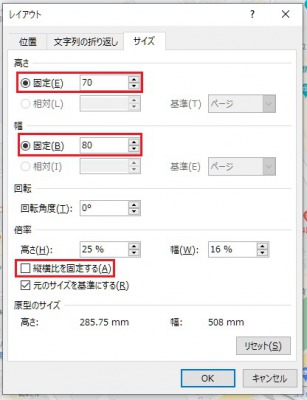
右クリックで「レイアウトの詳細設定」を押します
「サイズ」のタブを開きます。
倍率「縦横比を固定する」のチェックを外します。「高さ(mm)」と「幅(mm)」を設定します。
設定できたら「OK」を押します。
終了したら、そのままWordで印刷してみましょう。
以上、パソコンのWordを使用して地図を印刷する方法でした。
画像を編集する(ペイントの場合)
ペイントでは画像の大きさはピクセルで表示されます。
画像編集の前に、センチメートルに変更しておきましょう。
設定方法
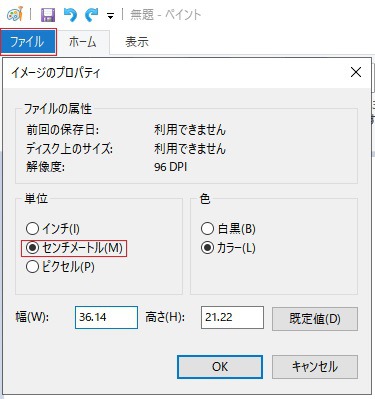
「ファイル」の「プロパティ」を押すます。
単位を「ピクセル」から「センチメートル」に変更します。
設定できたら「OK」を押します。
貼り付け
右クリックで「貼り付け」を押します。
先程撮ったスクリーンショットが貼り付けられると思います。
トリミング・サイズ設定
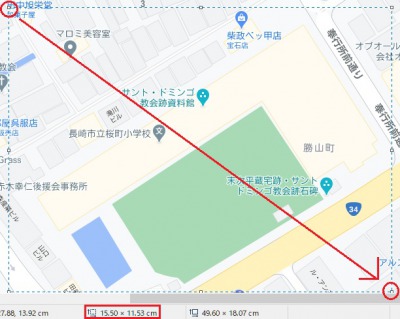
マウスで左クリックを押しながら、右下へ移動して印刷範囲を設定します。
ペイントの下の方に「◯×◯cm」と表示されるので確認しましょう。
終了したら、そのままペイントで印刷してみましょう。
以上、パソコンのペイントを使用して地図を印刷する方法でした。
作成手順(スマホ使用)
マップを選定する
画像はGoogleマップですが、地図サイトはどれでも良いです。

スクリーンショットの方法
長崎にある桜町小学校を中心に、代表的な地図サービスで撮ってみました。
欲しい地図が表示されたら、スクリーンショットを撮ってください。
画像を編集する
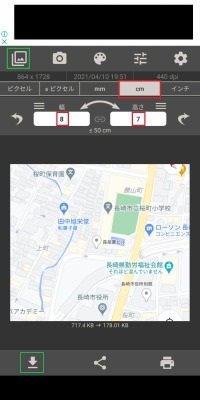
必要なアプリ
「画像サイズ - 写真リサイズ」というアプリを使用します。
コチラからダウンロード出来ます(Google Play)
サイズ変更
赤枠のところ、単位を「cm」に変更します。
赤枠のところ、「幅」と「高さ」を設定します。
トリミング
緑マークのところ、スクリーンショットした画像を選びます。
画像が表示したら、指で拡大縮小や左右上下の位置を変更します。
左下の緑マーク、ここで保存が出来ます。
以上、スマホを使用して地図を印刷する方法でした。
自宅に印刷機がない場合
コンビニで印刷が出来ます。
コチラの外部サイトでご確認ください。
[広告id="3772"]![]()







