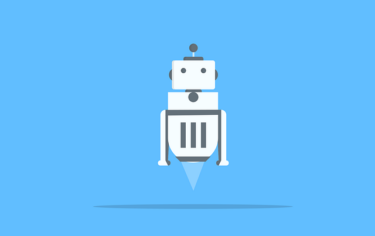こんにちは、かものはしです。
Macrodrodでは、条件に応じて自動でカメラ撮影すること、直近に撮影した画像をTwitterなど送信もしくは共有することが出来ます。
マクロ作成に活用することでより一層、スマホを自動化することが出来ますよ。
- マクロにカメラ撮影を追加することが出来る。
- マクロに画像送信と共有を追加することが出来る。
Macrodroidで設定できるカメラ/写真とは?
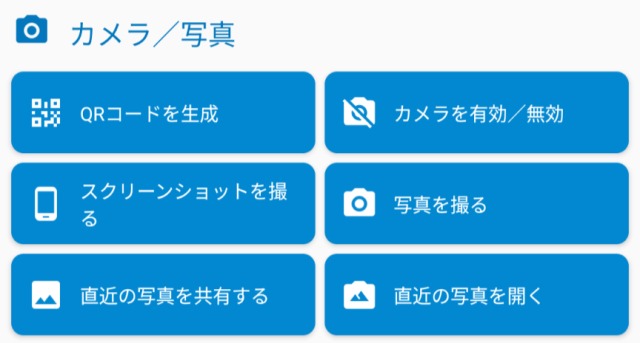
QRコードを生成
QRコードを生成することが出来ます
- すぐに表示(全画面モードに対応)
- ファイルに保存
カメラを有効/無効
オプションを選択
- 有効
- 無効
- 切替え(ON⇔OFF)
Android10以上で設定すると、以下のようにアクション追加されるので発動することが出来ません。
設定するときはAndroid10以下のスマホで設定するしか方法がないようです。
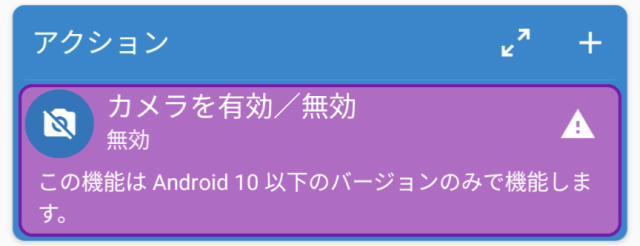
※ヘルパーファイルをインストールしても、私のAndroid14ではアクション追加されず、再度ヘルパーファイルをインストールするように促されています。
Macrodoroid 5.36(2023年9月)が実施されました。大きな変更点として、WifiのみならずBluetooth関係でもトリガーやアクションに追加するのに、ヘルパーファイルが必要となりました。現在ヘルパーファイルを使[…]
スクリーンショットを撮る
オプションを設定
- Android標準のスクリーンショットUIを表示する
- ユーザーには見えないUI
ユーザー補助サービスを利用してスクリーンショットを撮影します。
撮影された画像は本体に保存されますが、拡張子は.pngのため若干保存サイズが大きいです。
写真を撮る
フロントカメラやリアカメラを指定して画像を撮影することが出来ます。
拡張子は.jpgで、保存先はカスタムすることが出来ます。
画像サイズも予め設定することが出来るので行っておきましょう。
カメラの詳細設定
Macrodroidで画像サイズを設定することは出来ますが、個々のマクロ登録でサイズを設定することは出来ません。
設定方法
- ホーム[設定]
- アクション選択肢
- 写真撮影アクション
- リアカメラ/フロントカメラ
256×192から4000×3000まで設定できます。
こんにちは、かものはしですかものはし音楽再生を操作するアクションを紹介します。このアクションを追加することで、音楽を再生したり停止することや、自動で録音することが出来ます。音楽関連のマクロを作成するときな[…]
直近の写真を共有する
最後にカメラ撮影した画像をTwitterやメールやインシデント送信をすることが出来ます。
X(旧:Twitter)やメールについては予めアカウント設定を行っておきましょう。
こんにちは、かものはしです。かものはしMacrodroidではトリガーとして発動したものをメッセージで送ることが出来ます。トリガーとして位置情報を設定した場合、そのエリアの出入りに伴ってメッセージを送ることが出来[…]
直近の写真を開く
最後にカメラ撮影した画像を表示することが出来ます。
カメラ/写真の追加方法
スクリーンショットを撮る
- 機器本体に保存
- メールで送信
- インテント経由で共有
ファイルの保存場所は「storageemulated/0/Pictures/Screenshots/◯◯◯」で変更することは出来ません。
メールを選択すると相手のアドレス入力欄が表示されるので入力します。
メール送信する場合は、Macrodroidでアカウント設定を必ず行いましょう(設定方法は上記で説明しています)。
写真を撮る
- フロントカメラで撮影
- リアカメラで撮影
予め撮影サイズを設定しておきましょう(設定方法は上記で説明しています)。
カメラアイコンとは「カシャッ」と撮影した時、画面中央にカメラマークが一瞬だけ表示されます。
フラッシュの「ON/OFF」は強制設定、使いたくない場合はOFF、周囲の暗さに任せたい場合は「自動」を設定しましょう。
ファイルの保存場所はディフォルトで「/storage/emulated/0/MacroDroid/Photos」が登録されていますが、カスタムで保存場所を設定することが出来ます。
ファイル名もカスタムすることが出来るので必要があれば設定しましょう。
直近の写真を共有する
- X(旧:Twitter)
- メールで送信
- インテント経由でアップロード
X(旧:Twitter)とメールで送信する場合は、Macrodroidでアカウント設定を必ず行いましょう(設定方法は上記で説明しています)。
同じようなTwitter連投はブロックされる場合があるので注意が必要です。
直近の写真を開く
- フォト
- Files by Google
フォトとはGoogle アプリの「フォト」であり、簡単に編集画面を出すことが出来ます。
Files by Googleはファイルアクセスとなり画像閲覧だけに特化したものです。
まとめ
今回はMacrodroidで設定できるカメラと画像のアクション設定を説明しました。
- 写真を撮る時は画像サイズ設定やファイル保存場所が出来るので予め設定しておきます。
- 画像をX(旧:Twitter)やメールで共有したい場合は予めアカウントを設定しておきます。