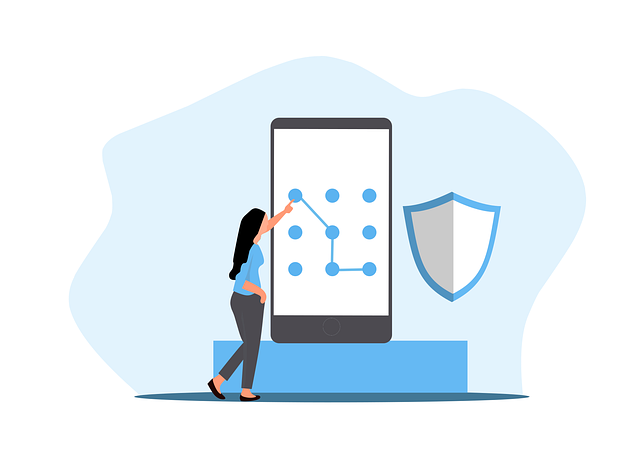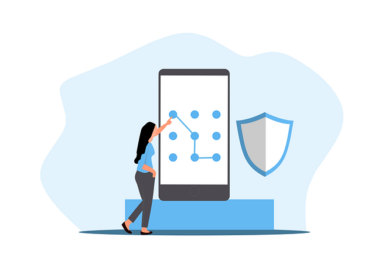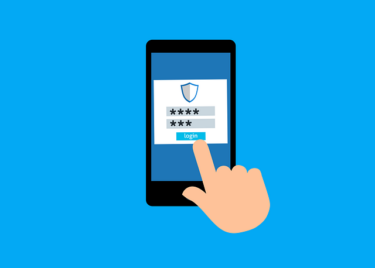スマホに画面ロックをしている方は多いと思いますが、特定の場所や時間帯など画面ロックを解除したい時があると思います。
今回はandroid標準にある自動画面ロック解除方法や他アプリを使用した完全自動ロック解除方法をお伝えしたいと思います。
この記事よりバージョンアップした、特定の曜日や時間帯にスマホのロックを自動解除したいという目的に対して、実際にトリガーとアクションを組み合わせたマクロを作成し、動作確認まで完了しました。
このマクロは、ポイ活や定時アプリの起動など、時間管理が重要な場面で特に効果を発揮します。
設定手順や注意点については、こちらの記事でも詳しく紹介しています
かものはしこれを使えたらポイ活が捗りそうです毎日スマートフォンを使う中で、何気なく繰り返している「ロック解除」。ロック解除は指紋や顔認証により自動で行われることもありますが、特定の時間や曜日など、細かい条件に応じ[…]
ロック解除延長(旧Smart Lock)を使用する方法
初めにandroid標準にある自動画面ロック解除方法をお伝えします。
Smart Lockの設定手順
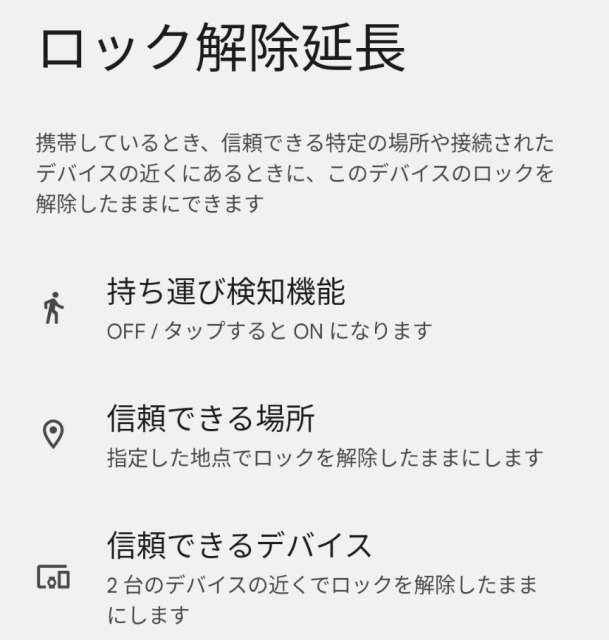
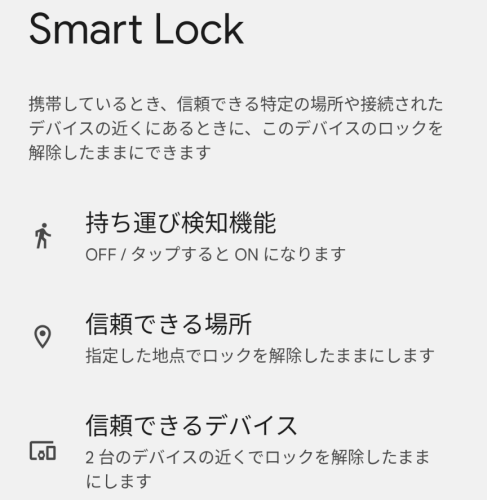
Android14の場合
- 設定
- セキュリティとプライバシー
- その他のセキュリティとプライバシー
- ロック解除延長
Android13の場合
- 設定
- セキュリティとプライバシー
- セキュリティの詳細設定
- Smart Lock
デバイス(スマホ)のPIN(パスワード)を入力したら次へ進みましょう。
各項目の設定手順
「持ち運び検知機能」「信頼できる場所」「信頼できるデバイス」の3つの方法があり、それぞれのメリットやデメリットがあるので、自分にあった方法を設定してみましょう。
持ち運び検知機能
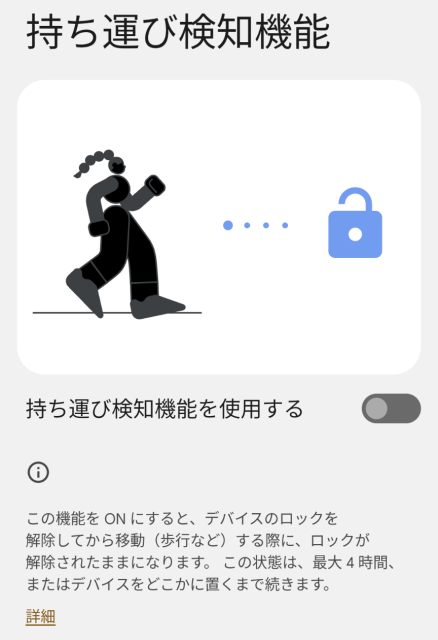
スマホを持ちながら移動する間のみロック解除が行えます。
- ユーザー判別は出来ないのでセキュリティーは低い(外出時に紛失した場合は誰でもロック解除される可能性あり)
- 最大4時間のため長距離移動は向かない
信頼できる場所
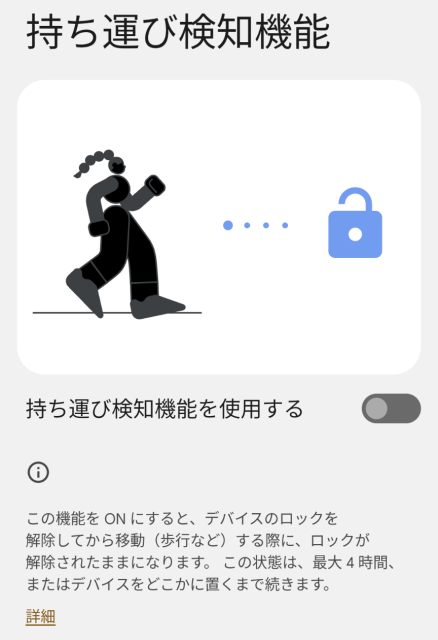
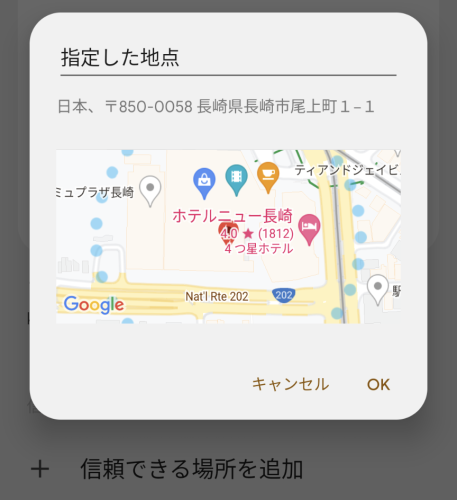
指定場所でのみロック解除を行うことが出来ます。
現在地や地図上でエリアを選択、また複数個所を指定することもできます。
信頼できるデバイス
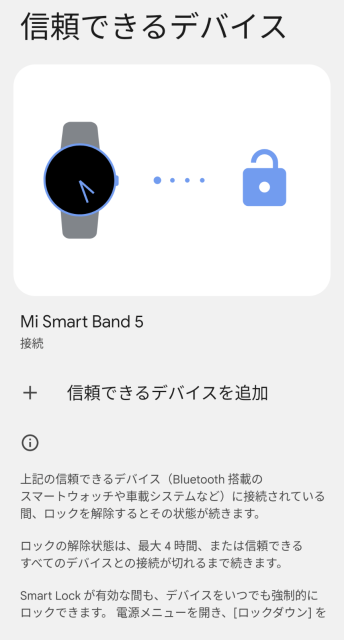
スマートウォッチや車のカーナビなど、Bluetooth搭載している機器の接続が確認できる状態にあればロック解除が可能です(時間指定がない)。
Macrodroidを使用する方法
ロック解除延長(旧Smart Lock)の問題点
Smart Lockはandroid標準機能で画面ロック解除が行えますが、これもスマホの画面をタップして、なおかつ指で上にスワイプ(スライド)させないとホーム画面まで表示させることが出来ません。
Macrodoridを使用している方は、アクションUI画面操作を追加しても上手く動作することは出来ません。
Macrodoridを使用する理由
Smart Lockからホーム画面表示まで操作するマクを設定することでロック画面の完全自動化を作り出すことが出来ます。
Smart Lockを設定していることが前提となるので、まだ設定していない方は上記説明を見てください。
Macrodroidとは、Google Playのみでインストール出来るアプリです。
特定条件が揃った場合にスマホを自動化してしてくれるマクロ(プログラム)を作成することが出来ます。
難しいコードを入力する必要性はなく、してほしい動作をクリックだけで設定するだけで良いので簡単です。
プランは有料と無料がありますが、慣れるまでは無料で十分に使用することが出来ます。
こちらよりダウンロードすることが出来ます。
アプリのより詳しい説明はコチラです。
こんにちは、かものはしです。かものはしスマホを自動化したいけどプログラムが書けない人にオススメですMacrodoridというアプリを使用して、条件が揃った場合にアプリを動かしてくれる設定が可能となります。[…]
ロック解除延長(旧Smart Lock)よりホーム画面まで操作するマクロ
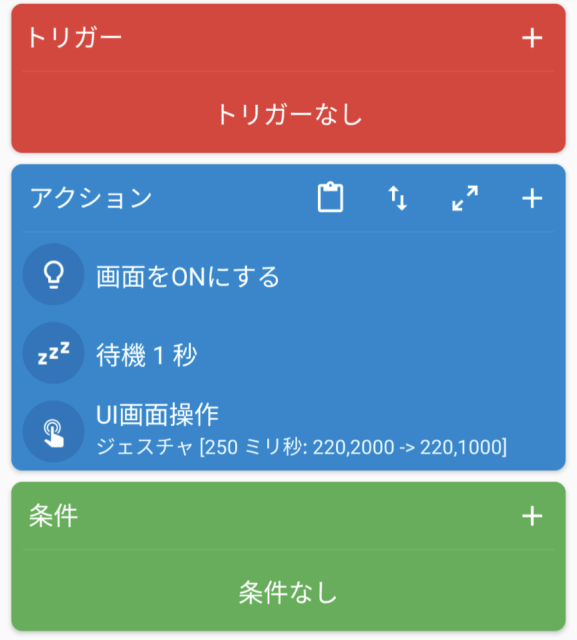
トリガー
好きなもので構いません。
時間など指定したい場合、日付やアラームから選択してください。
アクション
1つ目のアクション
- 画面
- 画面のON/OFF
- 画面をONにする
出来ない場合、「画面ON(代替方法)」を選択してください。
2つ目のアクション
- マクロ
- 次のアクション実行前に待機
- 1秒
スマホ遅延を考慮して、少し時間に余裕を持たせてください。
詳細設定
- ピクセルを選択します。
- 「タッチ位置の座標表示を切り替え」でスクリーン画素数を調べます。
- スマホ画面の下のほうからそのまま上にスライドさせるような感じで設定します。
- pixel6では開始「X:220 Y:1000」スワイプ「X:220 Y:1000」と設定しています。
- 開始とスワイプのX軸とY軸を入力したら、最後に「OK」で終了します。
- 持続時間は初期の「250ミリ秒」で構いません。
条件
特に必要はありません
マクロ実施時の注意点
マクロを設定するとSmart Lockを設定している限り、トリガーに従って自動的に画面ロックが解除されると思います。
アクションのUI画面操作を用いて、人の指でスマホ画面を下から上にスワイプする感じで設定していますが。
Smart Lockを解除している場合、アクションの「画面をONにする」や「UI画面操作」は無効となるので注意してください(システムログは記録されます)。