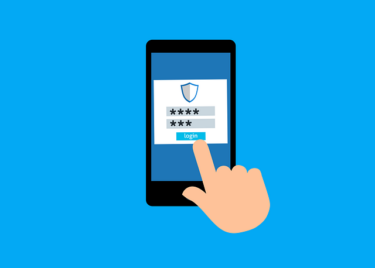通常ならSpotifyの音楽を再生したりスキップするにはスマホの画面上で操作しなければなりません。
しかし、この方法を用いるとスマホの外部ボタンで音楽の再生や一時停止やスキップを行うことが出来ます。
もちろん通常の音量調整も出来るので安心して使うことが出来ます。
Spotifyの音楽操作を外部ボタン割り当てで出来ること
操作は以下の通りに行うことが出来ます。
- 一時停止/再生(音量UP-長押し)
- 曲スキップ(音量DOWN-長押し)
- 音量DOWN(1回押し)
- 音量UP(1回押し)
以下のような場面でも音楽操作を行うことが出来ます。
- スマホが画面OFFの状態でも出来る(ロック解除の必要なし)。
- 予めSpotifyアプリを開かなくても操作できる(バックグラウンド操作)。
もちろん、Spotifyアプリで上記のような音楽操作をすることは出来ませんので、別のアプリを使用する必要があります。
Macrodroidを用いてアプリを自動化する方法
Macrodroidとは、Google Playのみでインストール出来るアプリです。
特定条件が揃った場合にスマホを自動化してしてくれるマクロ(プログラム)を作成することが出来ます。
難しいコードを入力する必要性はなく、してほしい動作をクリックだけで設定するだけで良いので簡単です。
プランは有料と無料がありますが、慣れるまでは無料で十分に使用することが出来ます。
こちらよりダウンロードすることが出来ます。
アプリのより詳しい説明はコチラです。
こんにちは、かものはしです。かものはしスマホを自動化したいけどプログラムが書けない人にオススメですMacrodoridというアプリを使用して、条件が揃った場合にアプリを動かしてくれる設定が可能となります。[…]
Macrodroidの設定方法
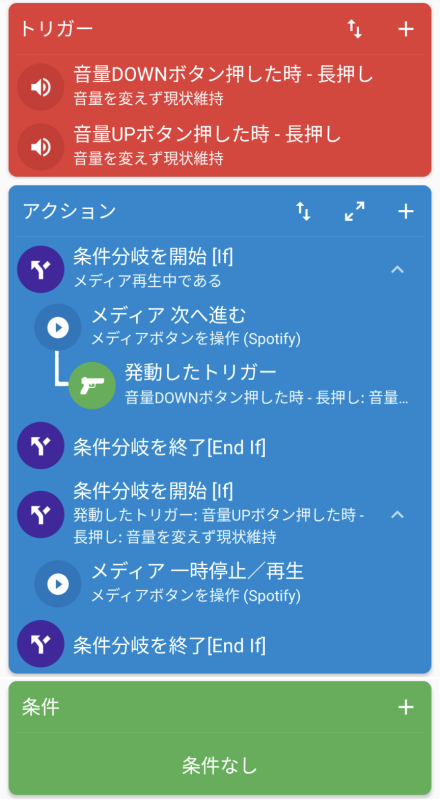
トリガー
1つ目のトリガー
- ユーザー操作
- 音量ボタンの操作
- ユーザー補助サービスを使用
- 音量DOWNボタンを押した時-長押し
- 音量を変えずに現状維持
2つ目のトリガー
- ユーザー操作
- 音量ボタンの操作
- ユーザー補助サービスを使用
- 音量UPボタンを押した時-長押し
- 音量を変えずに現状維持
アクション
条件分岐を開始[If]と条件分岐を終了[If]が作成されます。
2つ目のアクション
- メディア
- メディアを操作
- メディアボタンを操作
- 次へ進む
- アプリを選択(普段使用したいアプリ)
3つ目のアクション
- 2つ目のアクションをクリック
- 条件を追加
- Macrodroid固有
- 発動したトリガー
- 音量DOWNボタンを押した時-長押し
完成したら2つ目と3つ目のアクションを1つ目の条件分岐に入れ込みます。
4つ目のアクション
- 条件分岐/繰り返し
- 条件分岐[If]
- 「+」をクリック
- Macrodroid固有
- 発動したトリガー
- 音量UPボタンを押した時-長押し
もう一つの条件分岐を開始[If]と条件分岐を終了[If]が作成されます。
5つ目のアクション
- メディア
- メディアを操作
- メディアボタンを操作
- 一時停止/再生
- アプリを操作(使用したい音楽アプリ)
完成したら5つ目のアクションを4つ目の条件設定に入れ込みます。
条件
特に必要はありません
スマホのボタン操作で出来ること
- 一時停止/再生(音量UP-長押し)
- 曲スキップ(音量DOWN-長押し)
- 音量DOWN(1回押し)
- 音量UP(1回押し)
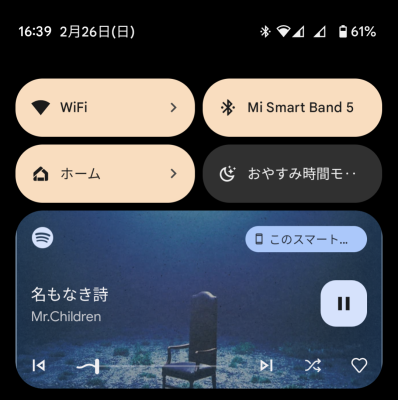
いつものようにアプリが表示されませんが、通知パネルを見てみるとこのように表示されます。
音楽ジャケット画像をタップすると、いつものようなアプリが全面表示されます。
画面OFFの状態(ロックをかけても良い)でも同じように操作することが出来、音楽が流れていない時に音量UPボタンを長押しすると音楽が再生されます。
YouTubeアプリを登録した場合
アプリを開いてサムネイル再生ではなく1つ動画を見ていた場合、同じように操作することが出来ます。
その代わり、広告をスキップすることは出来ません(広告をスキップするマクロはありますが…)。
ショート動画を再生中に実行すると、音量UPボタン長押しでは何も起こらず、音量DOWNボタン長押しでは直前に見ていた通常動画から次の動画にスキップ再生されます。