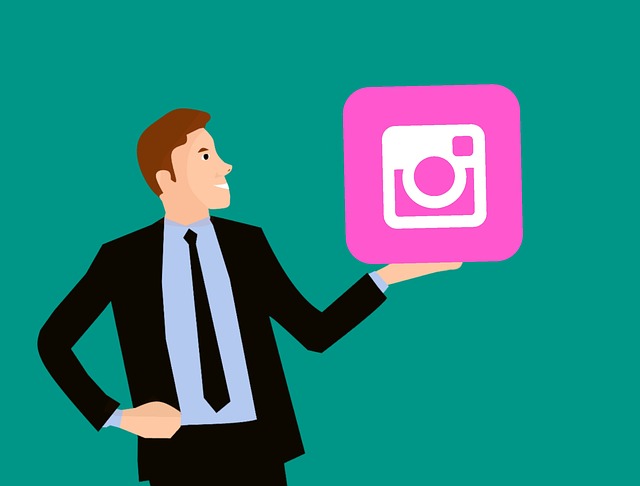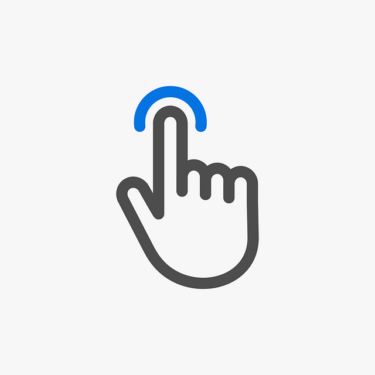こんにちは、かものはしです。
Instagramで画像投稿してもGoogleで画像検索されることは難しいです。
今回紹介する方法は、Instagramとブログ(WordPress)と連携してGoogleに検索表示させる方法です。
ブログに表示された画像であればよりGoogle検索表示される可能性を高くしてくれます。
今回はIFTTTの無料プランを用いて、Instagramとブログ自動投稿の設定をしていきます。
- InstagramからWordPressに自動投稿する仕組みを作ることが出来る。
- Instagramの投稿画像がGoogleの検索表示出来るようになる。
- 無料で出来るIFTTT運用、難しいプログラミングは必要ないです。
以前、IFTTTを用いてInstagramからブログへ自動投稿する方法をお伝えしましたが、アイキャッチ画像の設定などが難しいことや細かい条件設定が難しいことがありました。今回は無料で使用出来るWordPressのプラグインを用いて設[…]
Instagram×ブログでGoogleの検索結果を良好にする
Instagramで投稿してGoogleで画像検索してもなかなか難しいです。
投稿した画像をブログにも公開することで、検索されやすい環境を作り集客力を上げていきましょう。
しかし、Instagramの画像投稿するのは簡単ですが、ブログにも同じ作業をするのは面倒ですね。
そのためInstagramに画像投稿したらブログに自動投稿する仕組みをIFTTTで設定していきます。
IFTTTのアカウント登録について
通常プランは月額制の有料ですが、無料プラン(5つまでのアクションが作成無料)で作成することが出来るので、下記サイトより登録しましょう。
初期設定が必要なもの
WordPress連携を行う
アカウント連携などが必要になるので登録をしましょう(設定画面は初めてサービスと接続する場合に表示されます)。
コチラの記事で詳しく説明しています。
WordPress投稿からTwitterへ自動ツイートする方法
Instagram連携を行う
アカウント連携などが必要になるので登録をしましょう(設定画面は初めてサービスと接続する場合に表示されます)。
IFTTTの設定方法
IFTTTではトリガーになる部分を「If This」となり、アクションになる部分を「Then That」と呼びます。
ここではスマホ画面を用いて図に沿って説明します(パソコン画面でも同じように操作することが出来ます)。
If Thisの設定方法について
作成画面から「If This」より「追加する」をクリックします。
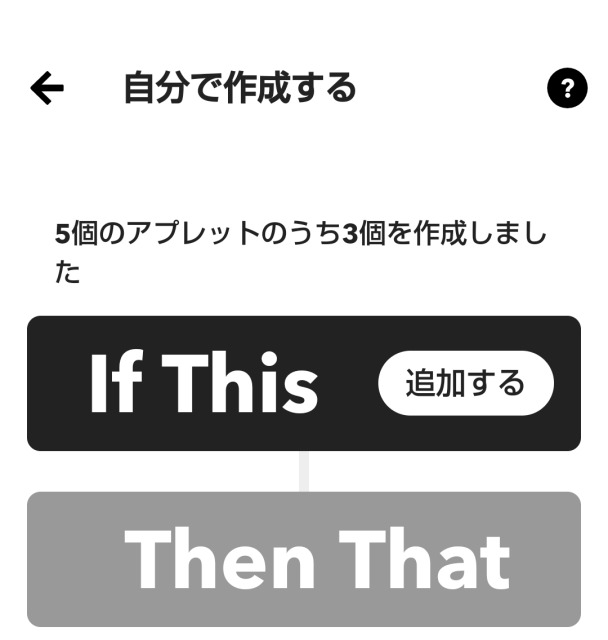
検索画面で「Instagram」と入力すると下記にアイコンが表示されるのでクリックします(カタカナ検索では表示されません)。
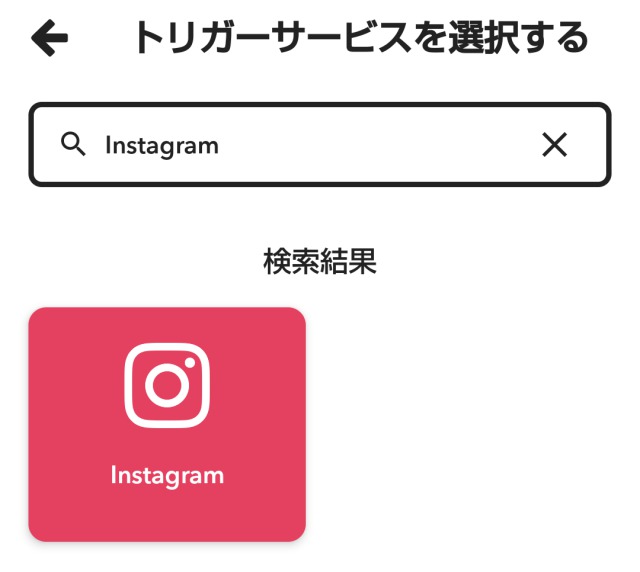
トリガーを選択する
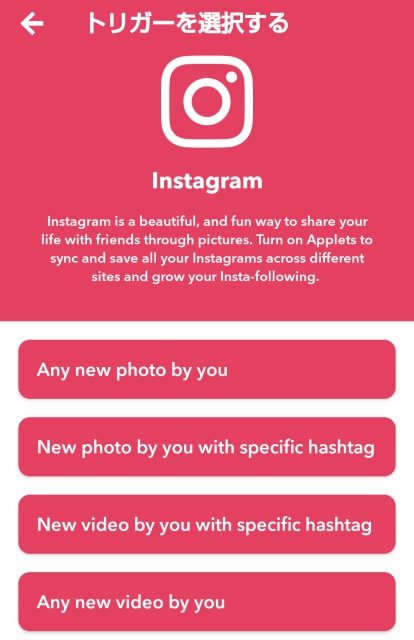
- Any new photo by you(あなたによる新しい写真)
- New photo by you with specific hashtag(特定のハッシュタグが付いたあなたによる新しい写真)
- New vedeo by you with specific hashtag(特定のハッシュタグが付いたあなたによる新しいビデオ)
- Any new video by you(あなたによる新しいビデオ)
Instagram投稿全てブログ連携したいのであれば、「Any new photo by you」を選択します。
特定の投稿をブログ連携したいのであれば「New photo by you with specific hashtag」を選択して、Instagramでハッシュタグで区別しましょう。
hashtagが含まれている項目を選択した場合
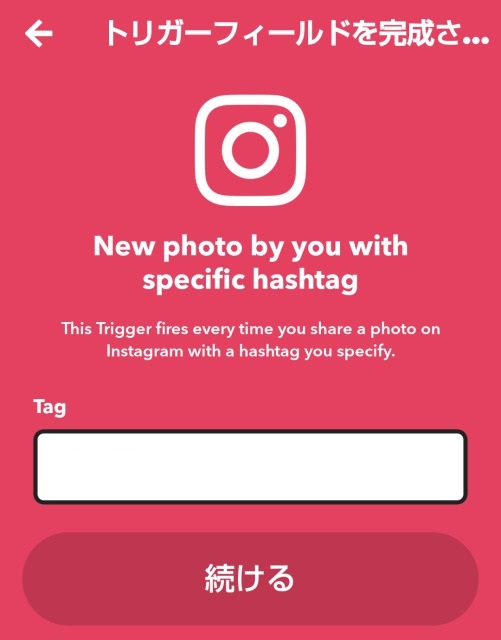
ハッシュタグの入力を行います。
例えば「ブログ」と入力した場合、Instagram投稿時に「#ブログ」を追加したのみWordPressとの連携が出来ます。
「続ける」をクリックすると「If This」の設定は終了です。
Then That(アクション)の設定方法について
「Then That」を作成しますので「追加する」をクリックします。
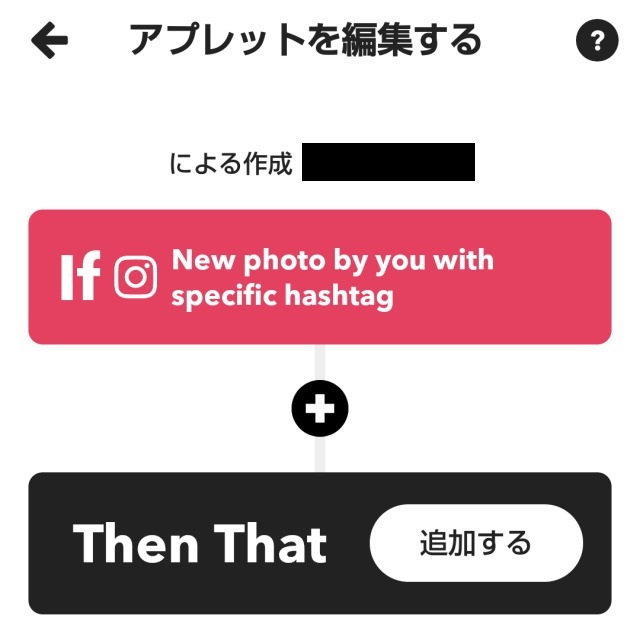
アクションサービスを選択しますので、検索画面に「WordPress」を入力して結果に出てきたらクリックします。
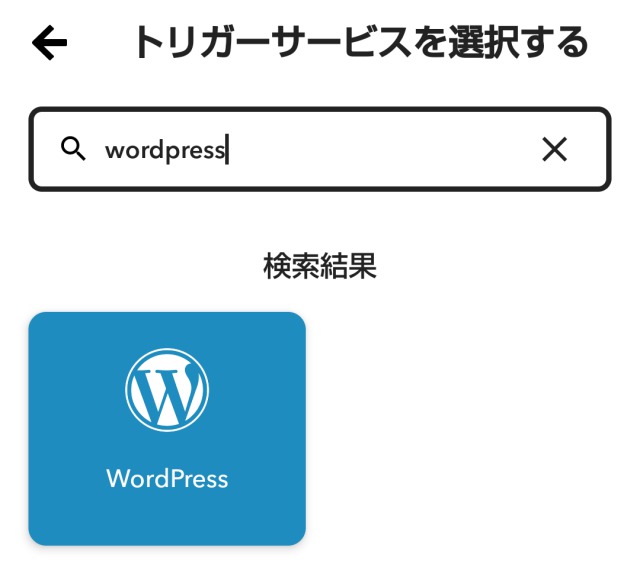
アクションを選択する
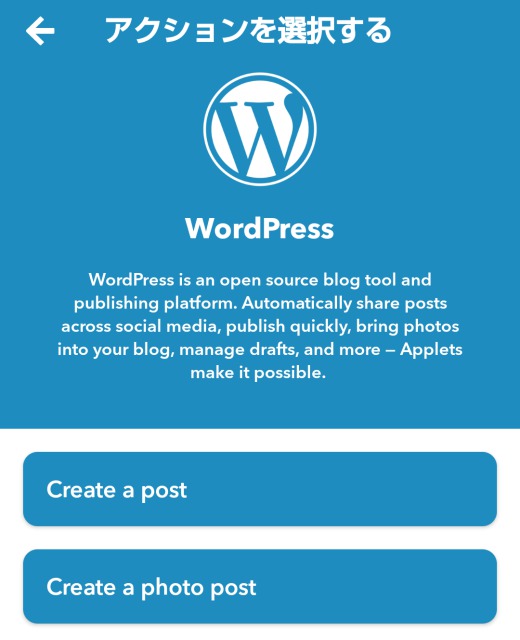
- Create a post(投稿を作成する)
- Create a photo post(写真投稿を作成する)
ここでは「Create a post」を選択します。
アクションフィールドを完成させる
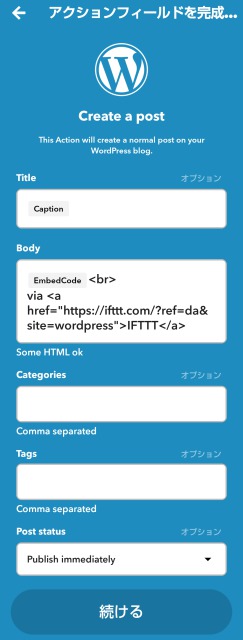
Title(ブログ名)
トリガーのハッシュタグで区別をつけた場合、初期入力のCapionだと「#〇〇〇」と表示されますので、任意の題名に書き換えてください。
Body(本文)
下記で説明します。
Categories(カテゴリー)
カテゴリー分けしたい場合はWordPressカテゴリー名を入力します。
Tags(タグ)
WordPressでタグ付けをしたい場合は入力します。
・Phost status(投稿ステータス)
・Pubilish immediately(すぐに公開)
・Save as draft(下書きとして保存)
・Publish as private(プライベートとして保存)
Body(本分)の入力方法
初期設定の場合
{{EmbedCode}}
via < a href="https://ifttt.com/?ref=da&site=wordpress">IFTTT< /a>
このように表示されます。
- Instagramに投稿した画像(リンクなし)
- via Instagram https://instagr.am/p/〇〇〇/(クリックできない投稿URL )
このままだと不格好なので、下記のように書き換えます。
{{Url}}{{Url}}
そうすると投稿したInstagramへクリックできるリンクを設置することが出来ます。
Instagram埋め込みを行いたい場合
- 埋め込みのリンクをコピーする。
- 投稿URL(https://instagr.am/p/〇〇〇/)の全文を{{URL}}に書き換える。
- 本文に貼り付ける。
リンクは7000文字程度あるので、文字置換が使用できるWordで編集したほうが効率が良いです。
最後に「続ける」をクリックするとアクション登録は完成です。
「If」と「Then」が完成したので「続ける」をクリックします。
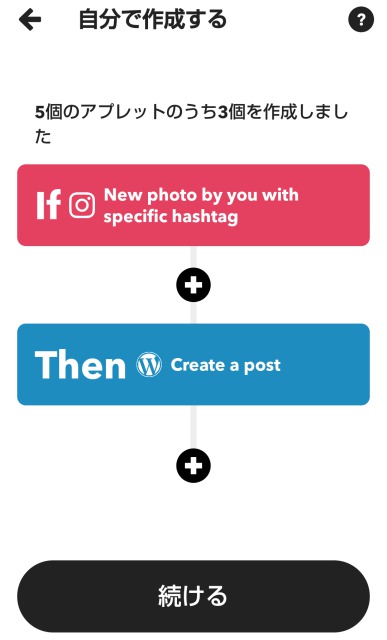
アプレット確認画面について
アプレットの名前入力が表示されますが、特に変更なければ「終了する」をクリックします。
「実行時に通知を受け取る」場合はチェックをしましょう。
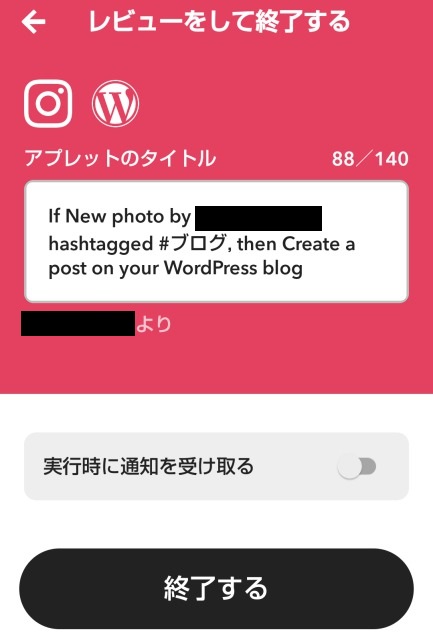
作成確認画面ですが「接続済み」になっているかチェックしましょう。
もし、再編集したい場合は、右上の歯車をクリックすると作成画面になります。
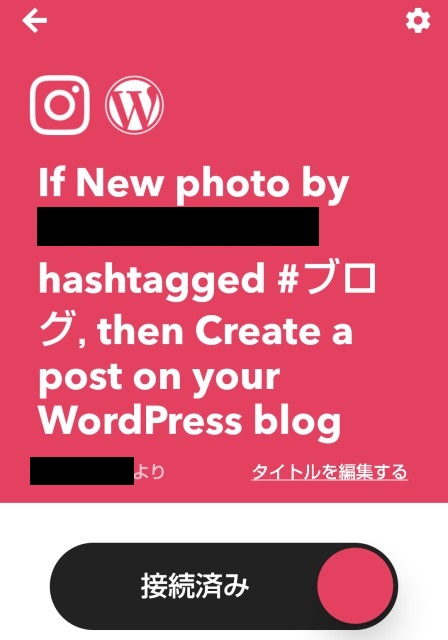
この自動投稿の問題点
Instagram投稿からブログ投稿まで少し時間がかかるので、早く投稿したい場合は向かないです
(遅延時間:約20分前後)。
以前、IFTTTを用いてInstagramからブログへ自動投稿する方法をお伝えしましたが、アイキャッチ画像の設定などが難しいことや細かい条件設定が難しいことがありました。今回は無料で使用出来るWordPressのプラグインを用いて設[…]
まとめ
今回はInstagram投稿したらWordPressに自動投稿する方法について説明しました。
- IFTTTにInstagramとWordPressアカウント連携を行う必要がある。
- WordPress連携はレンタルサーバーで国外IPアドレスフィルタを無効化する必要がある。
- Instagramのハッシュタグを用いて投稿制限をかけることが出来る。
- アクション(Then That)はそのままだと不格好なので書き換える必要がある。
- ブログ投稿には時間遅延がみられる。