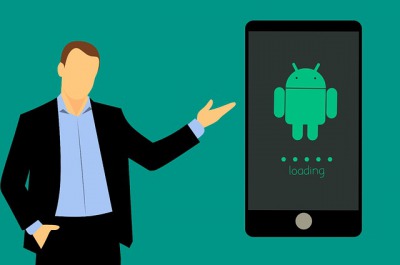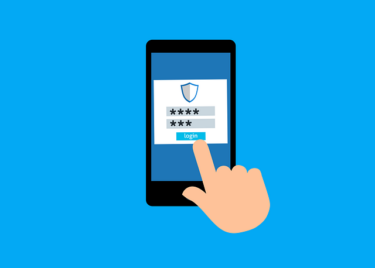定期的にスマホを再起動してリフレッシュさせたい
けど、毎回行うのは面倒くさい
出来れば自動で再起動してくれたら良いな
こんな悩みを解決できる記事を用意しました。
- スマホを再起動するメリットがわかる。
- 決めた日に自動でスマホの再起動を行うことが出来る
- root化など難しいことはなしで設定できる。
スマホを再起動するメリット・デメリット
スマホを再起動するメリット
- キャッシュという不要なデータが蓄積されたのを削除することで、動きの鈍くなったスマホをスムーズにさせます。
- システムが不安定になったのを一度リセットさせることで、もう一度安定したシステムでスマホを動かすことが出来るようになる。
スマホを再起動するデメリット
- 再起動するにはバッテリー消費が大きい。
- データ通信再開やウィジェット類のアプリ表示など使えるようになるまで時間がかかる。
最近の高性能なスマホでは頻繁に再起動をかけなくても十分使えるようです。
問題になるのは数年前買った古いスマホやあまり性能が高くないスマホです。
1日から数日でスマホが重く感じるようであれば、定期的に再起動してリフレッシュしてみましょう。
Android12以降で定期的に再起動する方法とは
一般的にAndroidを再起動する方法
スマホを再起動する方法は、本体の物理ボタンを押す方法が多いと思います。
スマホの機種によっては、定期的に自動で再起動をする機能もあるようです。
しかし、大半は必要な時に再起動をする場合が多く、自動で再起動をする設定方法はないです。
その他方法でスマホ(Android)を再起動する方法
root化など行いスマホの再起動を設定する方法はありますが、動作が不安定になることや最悪スマホが動かなくなるリスクがあります。
スマホの保証から外される場合もあるためroot化はオススメは出来ません。
今回紹介する方法は、root化など難しい方法は行わず、Macrodrodというアプリ設定でスマホの再起動を行なう方法です。
Macrodroidで自動化する方法がオススメです
Google Playのみでインストール出来るアプリです。
特定条件が揃った場合にスマホを自動化してしてくれるマクロ(プログラム)を作成することが出来ます。
難しいコードを入力する必要性はなく、してほしい動作をクリックだけで設定するだけで良いので簡単です。
プランは有料と無料がありますが、慣れるまでは無料で十分に使用することが出来ます。
こちらよりダウンロードすることが出来ます。
アプリのより詳しい説明はコチラです。
こんにちは、かものはしです。かものはしスマホを自動化したいけどプログラムが書けない人にオススメですMacrodoridというアプリを使用して、条件が揃った場合にアプリを動かしてくれる設定が可能となります。[…]
Android12以降を使用している場合(Android14・15で対応)
Android12以前を使用している場合は下記で説明しています。
今回使用した機種
- Google Pixel6(simフリー)
機種によっては動かない場合もあるかも知れません。
一般的なスマホを再起動する方法
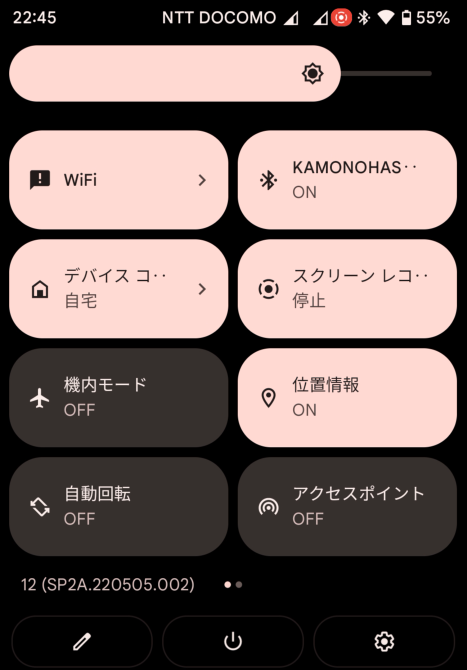
Android12・13であればステータスバーを下げ、一番下の中央の電源ボタンを押します。
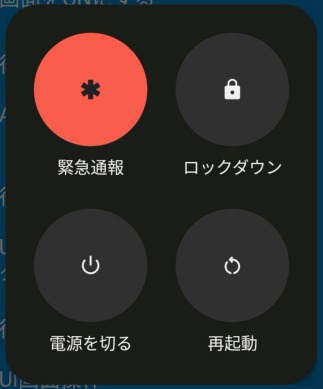
電源ボタンをクリックすると上記画面が表示され、「再起動」をクリックすると実行されます。
マクロ登録の全体図
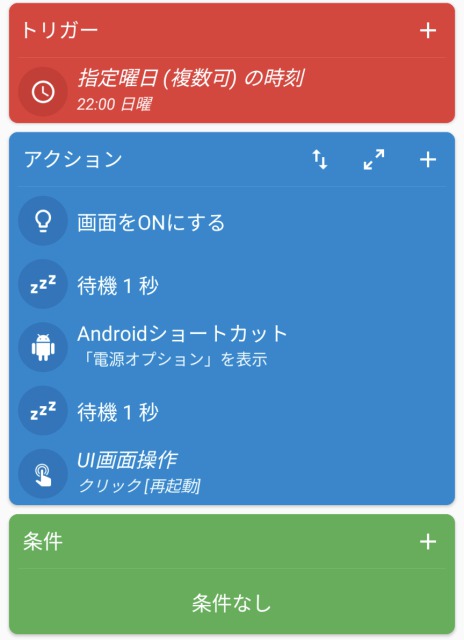
トリガー設定
トリガーとは、「どのようなタイミングで再起動したいか?」きっかけを設定します。
- 日時やアラーム
- 指定曜日(複数可)の時刻
- チェック項目(月~日、時刻)
- 毎日0:00に再起動したい場合は、チェックを月から金までに入れて、時刻を0:00に設定します。
- 特定曜日であれば、「曜日/日付の時刻」の「曜日」で設定することが出来ます。
- 毎月1回であれば、「曜日/日付の時刻」の「日付」で設定することが出来ます。
アクション設定
アクションとは、トリガーで発動させて「何をさせたいのか?」のことを設定します。
1つ目のアクション
- 画面
- 画面をON/OFF
- 画面をONにする
2つ目のアクション
- マクロ
- 次のアクション実行前に待機(1秒)
表示が遅くなり誤作動を抑えるために待機時間を追加します。
ここでは余裕を持って1秒で追加しています。
3つ目のアクション
- 機器の操作や動作
- Androidショートカット
- 電源オプション
4つ目のアクション
- マクロ
- 次のアクション実行前に待機(1秒)
表示が遅くなり誤作動を抑えるために待機時間を追加します。
ここでは余裕を持って1秒で追加しています。
「再起動」を自動クリックさせる方法です。
条件設定
特に設定しなくても大丈夫ですが、何かあれば設定してください。
最後に左上に名前を付けて、右下のチェックマークが表示されるので、クリックしたら保存が出来ます。
Android11を使用している場合
今回使用した機種
- AQUOS season4(simフリー)
機種によっては動かない場合もあるかも知れません。
一般的なスマホの再起動を行う方法
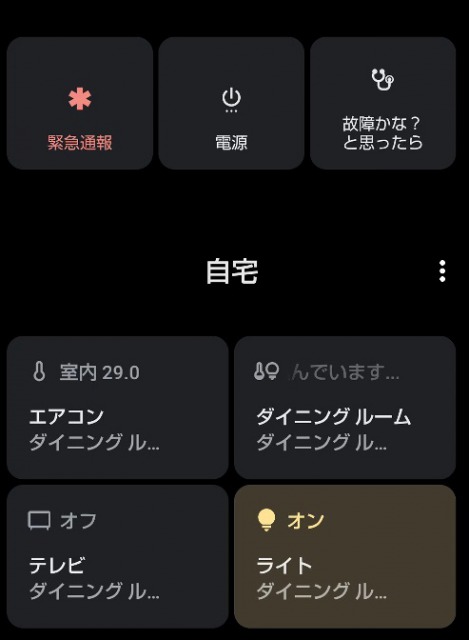
Android11であれば電源ボタンを押すと上記画面が表示されます。
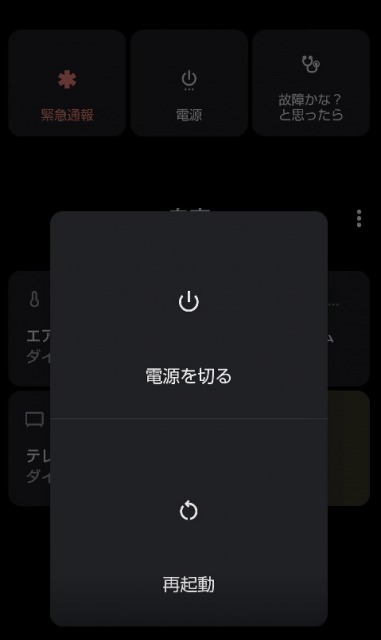
「電源」をクリックすると上記画面が表示され、「再起動」をクリックすると実行されます。
マクロ登録の全体図
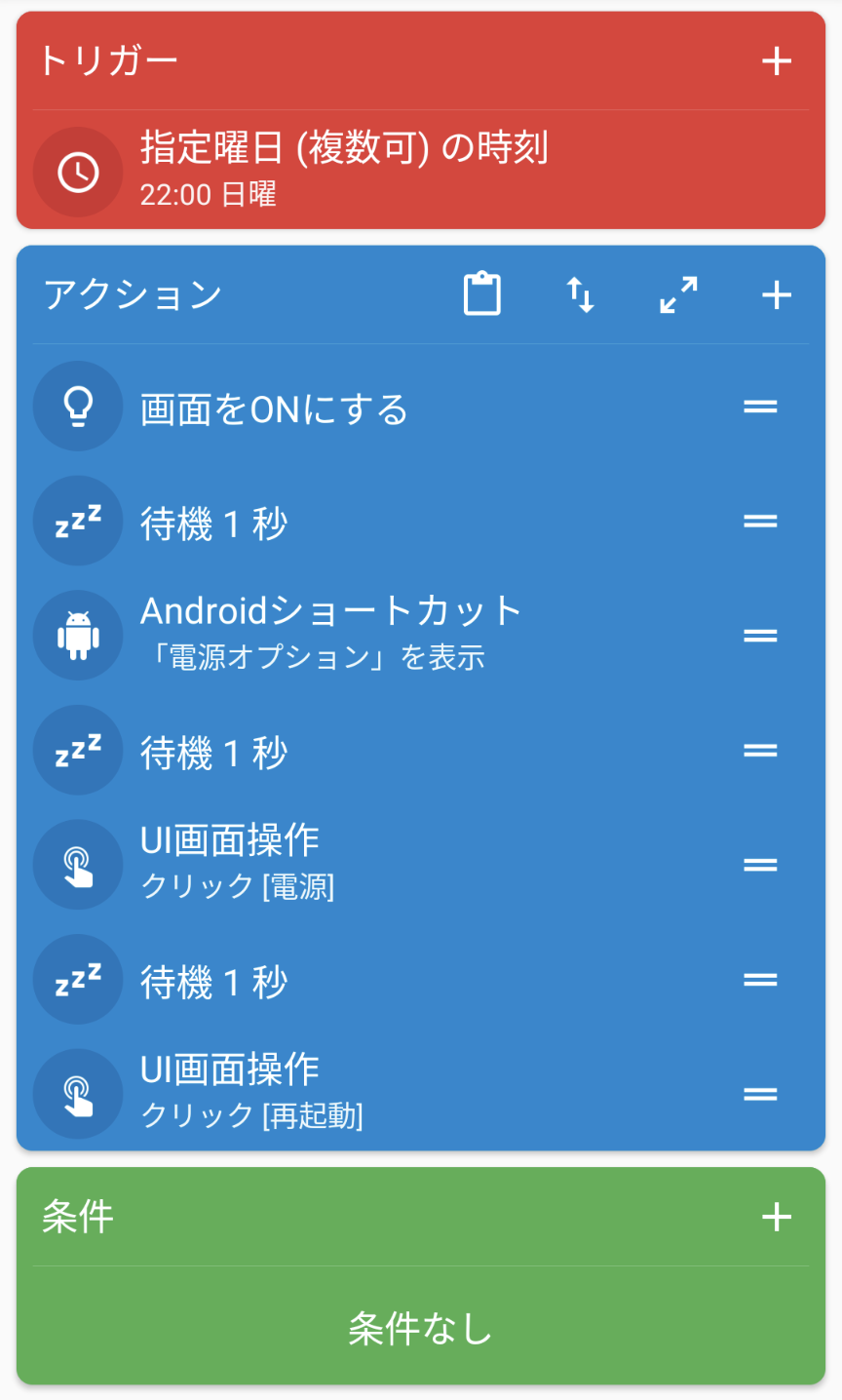
トリガー設定
- 日時やアラーム
- 指定曜日(複数可)の時刻
- チェック項目(月~日、時刻)
- 毎日0:00に再起動したい場合は、チェックを月から金までに入れて、時刻を0:00に設定します。
- 特定曜日であれば、「曜日/日付の時刻」の「曜日」で設定することが出来ます。
- 毎月1回であれば、「曜日/日付の時刻」の「日付」で設定することが出来ます。
アクション追加(4つ目までAndroid12と同じ登録です。)
1つ目のアクション
- 画面
- 画面をON/OFF
- 画面をONにする
2つ目のアクション
- マクロ
- 次のアクション実行前に待機(1秒)
表示が遅くなり誤作動を抑えるために待機時間を追加します。
ここでは余裕を持って1秒で追加しています。
3つ目のアクション
- 機器の操作や動作
- Androidショートカット
- 電源オプション
4つ目のアクション
- マクロ
- 次のアクション実行前に待機(1秒)
表示が遅くなり誤作動を抑えるために待機時間を追加します。
ここでは余裕を持って1秒で追加しています。
「電源」を自動クリックさせる方法です。
6つ目のアクション
- マクロ
- 次のアクション実行前に待機(1秒)
表示が遅くなり誤作動を抑えるために待機時間を追加します。
ここでは余裕を持って1秒で追加しています。
「再起動」を自動クリックさせる方法です。
条件設定
特に設定しなくても大丈夫ですが、何かあれば設定してください。
まとめ
スマホの再起動を自動設定する方法について説明しました。
- 旧型のスマホほど再起動することで動作がスムーズになる可能性があります。
- 手動は面倒なので定期的に再起動する方法を設定するのはどうでしょうか。
- Macrodroidを活用すれば、root化など難しいことはなしで簡単に設定出来ます。