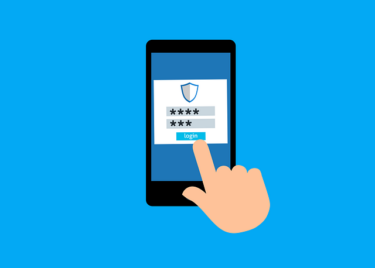こんにちは、かものはしです。
エンジン始動で自動で音楽再生が出来る方法をお伝えします。
Android autoなし、無料アプリで簡単に設定でき、音声認識はスピーカーなので聞き取りやすいです。
音楽好きであり、通勤時など車を頻繁に使われる方にオススメです。
カーナビでamazon musicから音楽再生するには?
始めにBluetoothでカーナビとスマホを自動接続しておきましょう。
エンジンが始動したら自動でamazon musicが開いて、そのまま自動再生するプログラムを作ります。
聴きたい曲があれば、スマホのGoogleアシスタントに問いかけることで自動再生することも出来ます。
それでは、もう少し詳しく説明しますね。
Spotifyをお使いの方は
こんにちは、かものはしです。かものはしSpotifyを車の中でもっと楽しもう! エンジン始動で自動で音楽再生が出来る 無料アプリで簡単に設定できる Android auto未使用なので通[…]
スマホをカーナビ代わりに使用したい場合
こんにちは、かものはしです。かものはし車でタブレットを持ち込みたい出来るだけ自動化することで操作を楽にしたいこんな悩みを解決できる記事を用意しました。今回はタブレット等を車内に常時設置した場合で説明し[…]
Macrodroidを用いてアプリを自動化する方法
Macrodroid
Google Playのみでインストール出来るアプリです。
特定条件が揃った場合にスマホを自動化してしてくれるマクロ(プログラム)を作成することが出来ます。
難しいコードを入力する必要性はなく、してほしい動作をクリックだけで設定するだけで良いので簡単です。
プランは有料と無料がありますが、慣れるまでは無料で十分に使用することが出来ます。
こちらよりダウンロードすることが出来ます。
アプリのより詳しい説明はコチラです。
こんにちは、かものはしです。かものはしスマホを自動化したいけどプログラムが書けない人にオススメですMacrodoridというアプリを使用して、条件が揃った場合にアプリを動かしてくれる設定が可能となります。[…]
ヘルパーファイル
Macrodoroid 5.36(2023年9月)が実施されました。大きな変更点として、WifiのみならずBluetooth関係でもトリガーやアクションに追加するのに、ヘルパーファイルが必要となりました。現在ヘルパーファイルを使[…]
かものはしパソコンを使用した方法なので、少し難易度は上がりますMacrodroidヘルパーファイルをインストールするとき、以前ならファイル操作より出来たのですが、最近はパソコンを使用したadbコマンドが必要となったよ[…]
Amazon Musicを自動再生するマクロ登録の全体図
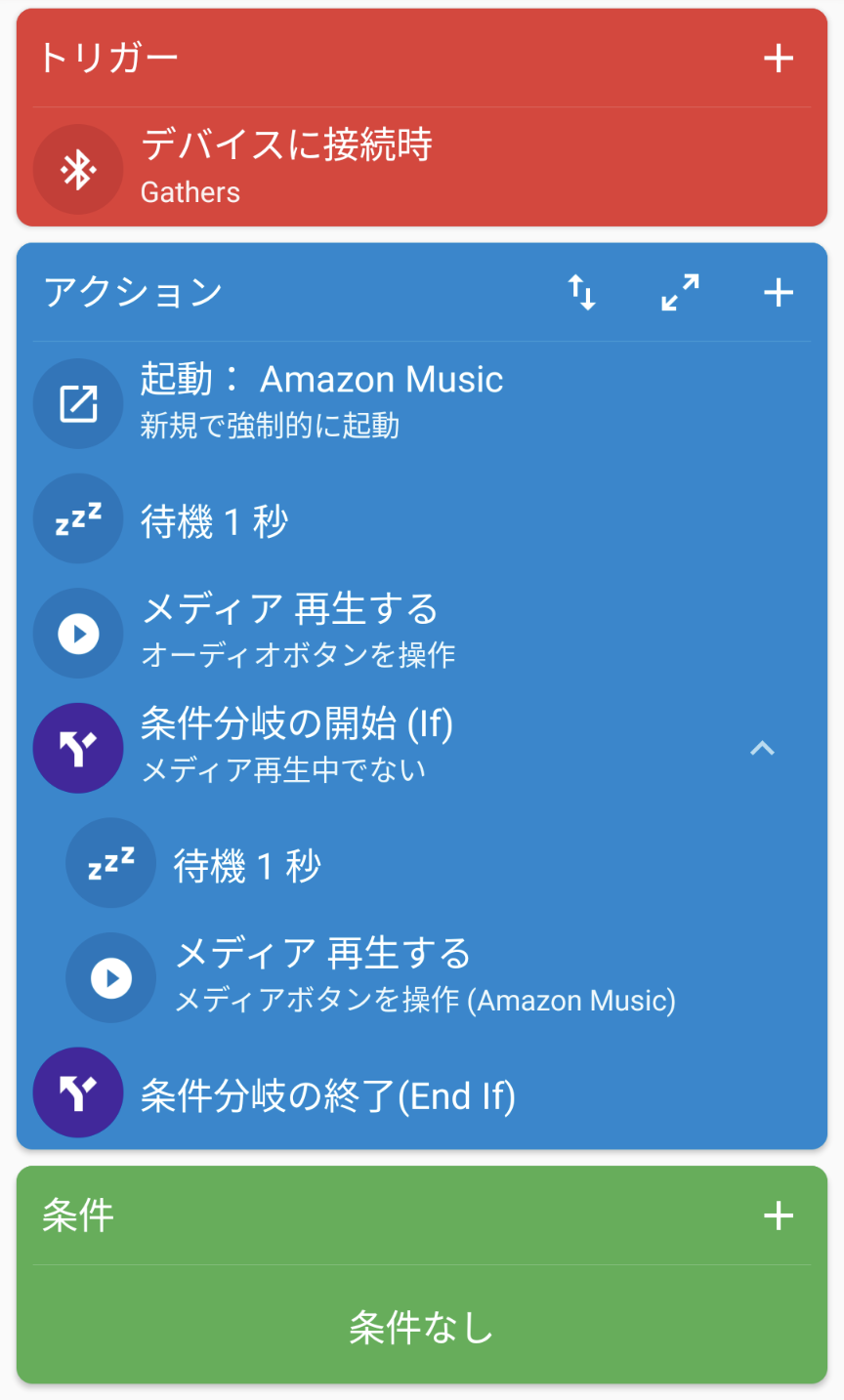
トリガー設定
- 接続
- Bluetooth
- デバイスに接続あり
- 機器名(D4:F5*◯◯◯・・・)
車のカーナビ電源に合わせてスマホ連携するように設定します。
カーナビのBluetooth機器名はそれぞれのメーカーで確認の仕方が違うので、各自で確認してください。
アクション設定
1つ目のアクション
- アプリ
- アプリを起動
- アプリを選択
- amazon music
- 新規で強制的に起動する
2つ目のアクション
- メディア
- メディアを操作
- オーディオボタンを操作
- 再生する
- amazon music
上記で設定したamazon musicを開くだけだと曲の再生は出来ませんので、自動再生を設定します。
「OK」で終了した後、「条件分岐の開始(if)」をクリックします。
- 子アクションを追加
- メディア
- メディアを操作
- オーディオボタンを操作
- 再生する
- amazon music
カーナビ電源が切れた場合などでBluetooth接続が途切れた時に曲は停止するので、それを回避する必要があります。
条件設定
なしでも構いません。
最後に左上に名前を付けて、右下のチェックマークが表示されるので、クリックしたら保存が出来ます。
車のカーナビでAmazon Musicが自動再生するか確認しよう
乗り込んだ時
- 車に乗降してエンジンを始動してください(ACC電源オンでもなります)。
- カーナビが起動したらBluetoothが接続します。
- 車に音楽が流れます
- 音楽が流れない場合は音声操作で再生を促してください。
運転している時
音楽操作をするときは「Ok Google」と呼びかけ、下記のようにスマホに聞こえるように呼びかけます。
GoogleアシスタントにSpotyfyなど別の音楽サービスを設定していると、Amazon MusicではなくSpotfy側で音楽が流れます。
自動切り替えは出来ないので、Googleアシスタントで再生したい音楽サービスを選択しましょう。
Googleアシスタントに話しかけられること
- (アーティスト名)を流して
- (曲名)を流して
- リラックス出来る音楽を流して(何でもOKです)
- 音量を上げて
- 音量を下げて
- 音楽をシャッフルして
- 音楽をスキップして
- 音楽を止めて
ステアリングの各種操作方法
車種にもよるでしょうが、ステアリングのボタン操作でも操作が出来ます。
ホンダ車であれば「次の曲」「曲を戻す」「音量」です。
車を降りる時
- エンジンを切る。
- カーナビのBluetooth接続が解除される(音楽が停止する)。
- 長時間乗らない場合はamazon musicのアプリを終了する(再度、車に乗り込むとアプリが起動してカーナビで自動再生します)。
音楽が再生しない場合
運転開始時より音楽が流れない場合
- もう一度、Googleアシスタントに話しかけてみる(Macrodroid反応不十分)
- スマホの再起動(動作が不安定になっているかも知れません)
- 通信手段の確認(通信速度もしくはBluetooth接続が悪い可能性)
- OS/アプリのアップデート(更新チェックを行ってみましょう)
- 再インストール/再ログイン(ログオフされていないか確認しましょう)
Googleアシスタントの応答がない場合
こんにちは、かものはしです。かものはしOk Googleと声掛けしても反応がないこんな悩みを解決できる記事を用意しました。 Googleアシスタントの初期設定が出来る 無反応トラブル時の対処法[…]
運転途中で音楽が途切れてしまう場合
サイレントモードが「ON」になってないか確認してみる
スマホ画面上部のステータスバーを下げてサイレントモードが「ON」になってないか確認します
「ON」になっている場合、「OFF」にしても再度「ON」になる場合があるので、以下の設定を確認します
運転時にサイレントモードを解除する方法
- 設定(android)
- 接続設定
- 接続の詳細設定
- 運転モード
- 自動的にON
以下の項目を「OFF」にします
- Bluetoothへの接続時
- 運転が検出されたとき
まとめ
- Bluetoothでカーナビとスマホを自動接続する。
- アプリ(Macrodroid)でamazon musicを開いて、そのまま自動再生するプログラムを作る。
- コードが書けなくても、クリック操作で簡単に作成が出来ます。
別に聴きたい曲があれば、スマホに問いかければ自動再生が出来る。