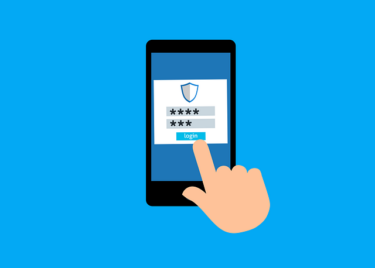こんにちは、かものはしです。
Piを取得するためには、Pi networkアプリ内の獲得ボタンを押す必要があります。
24時間のマイニングセッションが必要であり、再度アプリを開いて次のセッションをアクティブ化する必要があります。
もし押し忘れたら、マイニング終了してから次のマイニング開始までの時間がロスとなり、本来貰えるはずだったpiを貰うことが出来ません。
ただ、毎日自分でアプリを再起動するのは面倒なことですし、忙しくて忘れる可能性も十分にあります。
そこで自動することで、マイニング忘れをしないように自動化させてみましょう。
Pi networkは1日1回のマイニングが必要
ここではpi networkの初期設定が終了していることを前提としています。
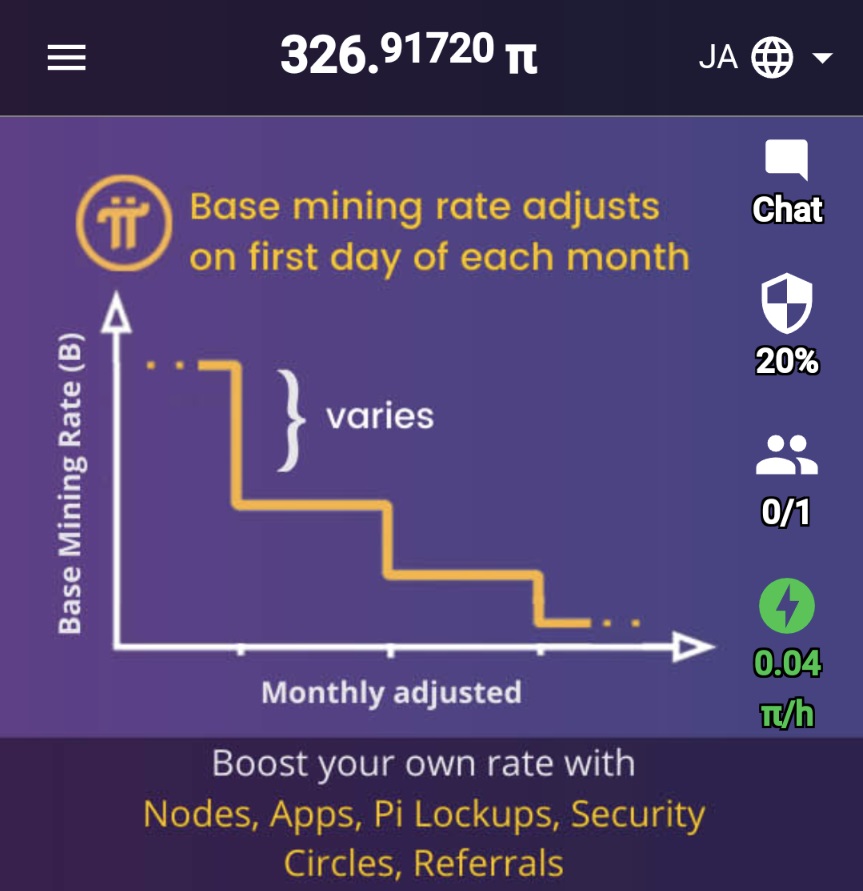
アプリを開くと、右側に緑の電気マークをモチーフとしたボタンがあります。
個人によって数字が違うと思いますが、これがマイニングスピードです(速さは一定ではなく変化します)。
私は現時点で1時間当たり0.04程度のpiがもらえてます。
招待コード→kamnohashi
受け取るとあなたの参加者人数も増えます。
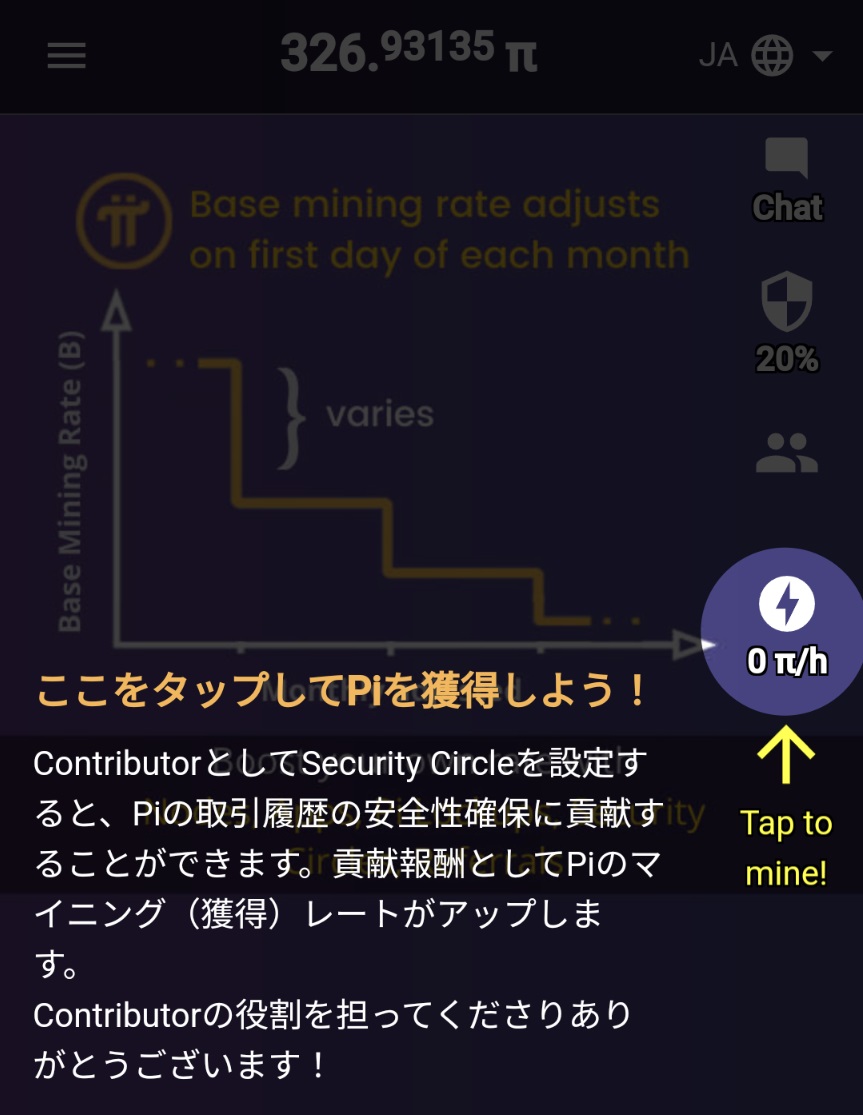
マイニングしていない状態だと、電気マークは白色で表示され「0 π/h」となっています。
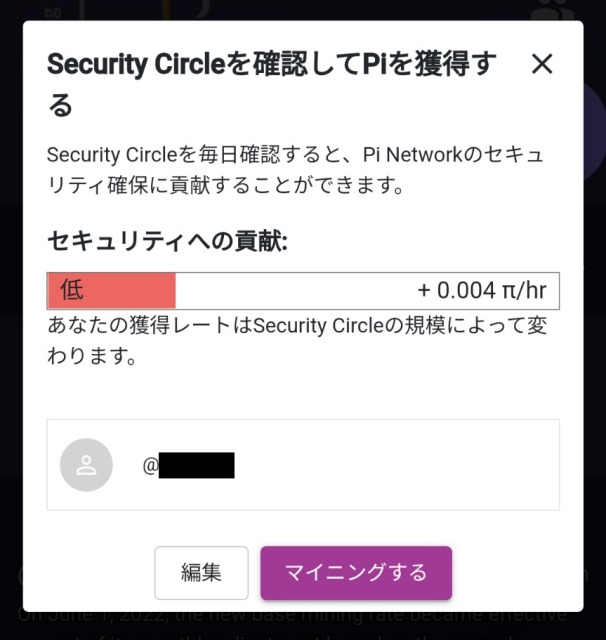
クリックすると別画面が表示され、「マイニングする」をクリックすると、再度マイニングが開始されます。
トップ画面に戻ると、先ほどの電気マークが緑色に変わり、マイニングスピードが「0π/h」以上になっていると思います。
MacrodroidでPi networkのマイニングを自動化する方法
必要なアプリ(Macrodroid)
特定条件が揃った場合にスマホを自動化してしてくれるマクロ(プログラム)を作成することが出来ます。
難しいコードを入力する必要性はなく、してほしい動作をクリックだけで設定するだけで良いので簡単です。
プランは有料と無料がありますが、慣れるまでは無料で十分に使用することが出来ます。
ダウンロードはこちらから出来ます
アプリの詳しい説明はこちらです。
こんにちは、かものはしです。かものはしスマホを自動化したいけどプログラムが書けない人にオススメですMacrodoridというアプリを使用して、条件が揃った場合にアプリを動かしてくれる設定が可能となります。[…]
これから作成するマクロ全体図
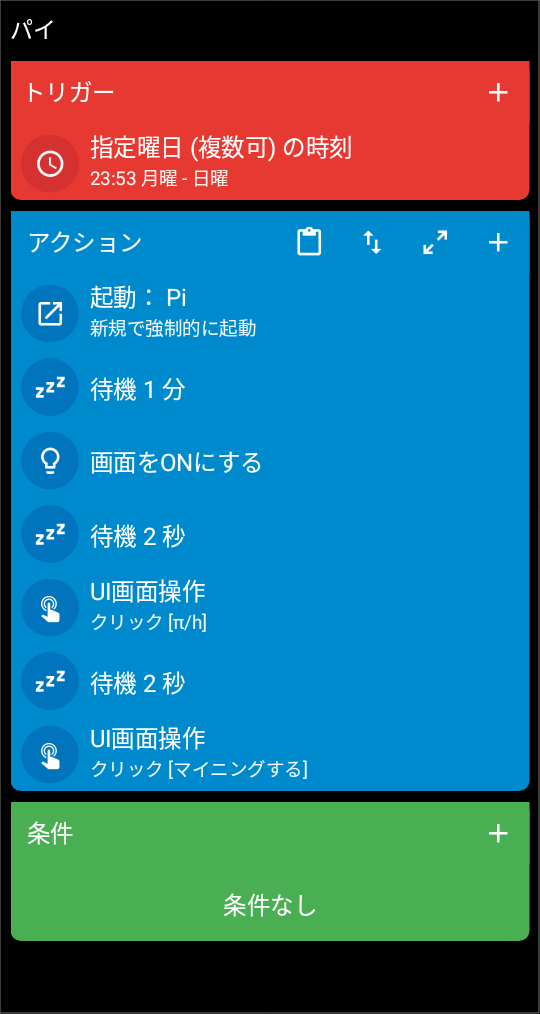
トリガーを設定
時間設定する
時間指定について、あまりスマホを使用していない時間(例えば夜など)が良いかと思います。
アクションを設定
アプリを追加する
- アプリ
- アプリを起動
- アプリを選択
- Piを選択
待機時間を設定する①
- マクロ
- 次のアクション実行前に待機
- 1分
24時間のマイニングを終え、再度マイニング開始をするために若干の時間遅延が必要です。
ここでは少し余裕を持たせて1分で設定しています。
画面点灯させる
- 画面
- 画面のON/OFF
- 画面をONにする
スマホの画面を自動点灯するための動作です。後ほど出てくる「UI画面操作」で重要になってきます。
待機時間を設定する②
- マクロ
- 次のアクション実行前に待機
- 〇秒
遅延操作を追加することで次の自動操作に支障をきたさないようにする操作です。
ここでは手短に1秒で設定しています。
ボタンをクリックする①
pi networkアプリのトップ画面より、右側の電気マークをクリックするための操作です。
マイニングスピードは変化するものなので数字(例えば0.05など)は入力せず、値(π/h)だけ入力してください。
待機時間を設定する③
- マクロ
- 次のアクション実行前に待機
- 〇秒
トップ画面よりマイニング開始画面に移るため、次の操作に支障がないようにする操作です。
上記で説明したとおり、少し余裕を持たせた時間が良いです。
ここでは2秒設定しています。
ボタンをクリックする②
マイニング開始画面より「マイニングをする」クリックを押すための操作です。
「条件」設定もありますが、今回は必要ないのでマクロ名を入力したら終了です。
このマクロ実行の注意点
今回使用した自動クリック(UI画面操作)はアプリボタンの文字を認識してクリックしています。
今後アプリのアップデートで文字変更があれば使用出来なくなるので再度設定する必要があります。
なお、スマホ画面がロックされていると、アプリを開くことは出来ますが自動クリックはされないので、ロック解除する必要があります。
まとめ
今回はMacrodroidアプリを用いてpi networkマイニングを自動化する方法を説明しました。
- UI画面操作を追加することでマイニングボタンを自動でクリックすることが出来ます。
- 遅延時間を設けることでクリック無効のトラブルを回避することが出来ます。
- スマホの画面ロックが掛かっているとマクロを実行することが出来ません。
- pi networkアプリがアップデートしたらボタンの文字を確認して再設定しましょう。