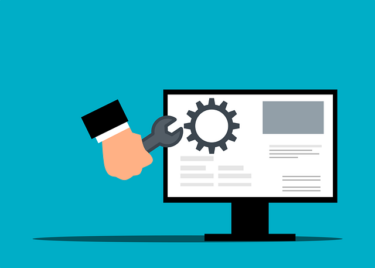こんにちは、かものはしです。
- 通知アクションの追加と設定方法が分かる。
- アクション追加する上での注意点が分かる。
アクション操作にある通知とは
一般的にアプリでは様々な通知で必要なことを知らせており、Macrodroidでも自分で作成したマクロに応じて通知を出すことが出来ます。
通知をアクション追加する上で注意すること
通知設定を拒否しているとマクロ設定しても表示されない場合がありますので、上手く表示できない場合は下記の設定方法を確認してみてください。
Macrodroid通知の設定方法
- アプリと通知
- 〇個のアプリをすべて表示
- Macrodroid
通知アクション/通知アクション(高度優先)がOFFになっていませんか?
通知設定で出来ること
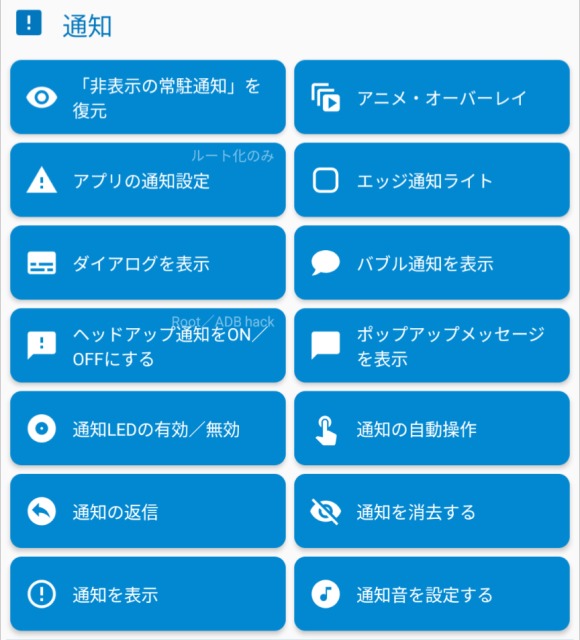
「非表示の常駐通知の復元」
オプションを設定
- 全てを再表示
- アプリを選択(複数可)
同設定項目にある「通知を消去する」を行った場合、このアクションを用いてその通知表示を復元することが出来ます。このアクションだけ設定しても動作しないので取り入れる場合は一緒に設定しましょう。
アニメーション・オーバーレイ
画面上に短いアニメーションを表示させることが出来ます。
内臓されているアニメーションから選びますが、好きなアニメーション(JSON形式)を取り込んで表示させることも出来ます。
アプリの通知設定
Macrodroid以外のアプリ通知をON/OFFにすることが出来ます。スマホ本体をルート化が必要であり、準じていないと設定項目は無効化されます。
エッジ通知ライト
スマホの画面外枠に最大2色のパターンで表示させることが出来ます(ロック画面では表示されない)。
使用方法としては、重要な通知に合わせて表示するような感じです。
ダイアログを表示
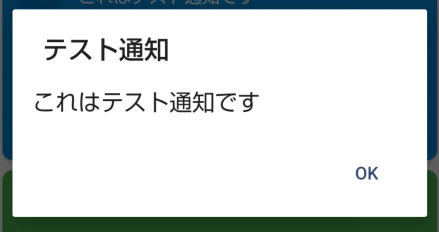 画面中央部にポップアップ表示、 「OK」を押さない限りは消えません。
画面中央部にポップアップ表示、 「OK」を押さない限りは消えません。
通知音とタイトルとメッセージは自由に設定することが出来ます。
次のマクロ設定をしている場合は「OK」を押すまで待機することも出来ます。
ヘッドアップ通知をON/OFFにする
オプションを設定
- 有効
- 無効
- 切り替え(ON⇔OFF)
ヘッドアップ通知とは、例えばLINE通知が来たときなど画面上部に表示される通知バーのことです。
ONやOFF、切り替え(ON/OFF)をすることが出来ます。スマホのルート化もしくはABD heakが必要であり、準じていないと設定項目は無効かされます。
ポップアップメッセージを表示

画面下部にポップアップ表示されます。
背景色やテキスト色の変更、メッセージ自由形式、表示位置を左右上下に変更することが可能です。
表示時間はダイアログと違い一定時間経過したら自動消去、長めや短めに表示時間の変更をすることも出来ます。
通知LEDの有効/無効
オプションを選択
- 通知LEDを有効にする
- 通知LEDを無効にする
スマホ機種によっては元々通知LEDがない場合もあるので、代用としてカメラのLEDを光らせることも出来ます。
こんにちは、かものはしです。かものはし様々な通知アクションがあるので気付きやすい方法を見つけましょう 通知アクションの追加と設定方法が分かる。 アクション追加する上での注意点が分かる。[…]
通知の自動操作
表示されるアプリ通知を自動操作することが出来ます。1つだけしかクリックすることが出来ませんので、他のアクションであるui画面操作で複数クリックすることも検討してください。
こんにちは、かものはしです。かものはしMacrodroidのアクションにある「UI画面操作」を説明します。アプリのボタンをクリックしたいときなど、簡単に設定が出来るので使用用途の幅が広がりますよ。[…]
通知を消去する
オプションを選択
- 全ての通知を消去
- アプリを選択(複数可)
通知バーにある全ての通知を消去することが出来ます。復元する場合は同設定項目にある「非表示の常駐通知の復元」を活用してください。
通知を表示
![]()
Android標準通知で表示されます(時計の右側:歯車マーク)。
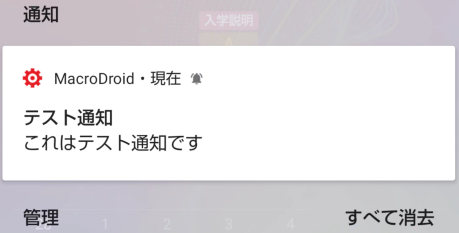
画面上部のステータスバーを下にスライドさせることで通知内容を確認します。
通知タイトルやメッセージ内は自由形式で設定することが出来ます。
通知音を設定する
スマホ本体の標準通知音(着信音)を設定します。
まとめ
今回はMacrodroidで通知アクションを設定する方法について説明しました。
- 通知設定を行う前にAndroid通知設定をONにしておく。
- 通知方法はダイアログ・ヘッドアップ・ポップアップの3つが設定できる。