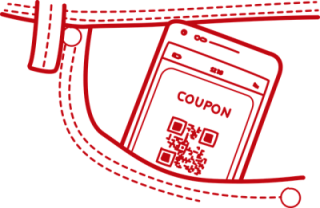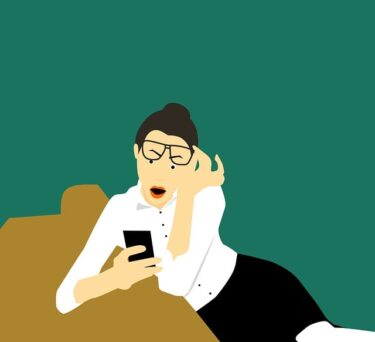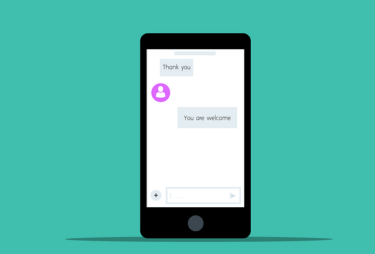こんにちは、かものはしです
以前、Macrodroidを使用してsim自動変更のマクロ作成をお伝えしましたが、今回はGoogoleアシスタントに伝えるだけでsim自動変更を行う方法を説明したいと思います。
- 運転時など、手が離せない場合にsim自動変更したい場合に役立ちます。
- 電話発信を行うとき、個人番号別にsimの変更を行いたい場合に役立ちます。
Googleアシスタントでsim変更するために必要なアプリ
Macrodroid
特定条件が揃った場合にスマホを自動化してしてくれるマクロ(プログラム)を作成することが出来ます。
難しいコードを入力する必要性はなく、してほしい動作をクリックだけで設定するだけで良いので簡単です。
プランは有料と無料がありますが、慣れるまでは無料で十分に使用することが出来ます。
ダウンロードはこちらから出来ます
アプリの詳しい説明はこちらです。
【Macrodroid】マクロ作成方法とオススメ方法を教えます
IFTTT
2つの異なったサービスを自動連係するアプリです。
通常プランは月額制の有料ですが、無料プラン(5つまでのアクションが作成無料)で作成することが出来ます。
これから作成を行うマクロ・IFTTTの全体図
これから3つのマクロと2つのIFTTTの作成を行います。
マクロは条件分岐を用いて1つに統合することも出来ますが、個別で登録したほうが間違えにくく、管理もしやすいかと思います(どうしても一括してマクロ作成数を減らしたい場合は、一番下で説明しています。
1つ目にすること(Macrodroid側)
- IFTTTより受け取った情報からSIM(ドコモ回線)に切り替える。
- マクロ名は「ドコモ回線に切り替え」にしました。
2つ目にすること(Macrodroid側)
- IFTTTより受け取った情報からSIM(楽天回線)に切り替える。
- マクロ名は「楽天回線に切り替え」にしました。
3つ目にすること(IFTTT側)
- IFTTTの設定「OK Google!ドコモ回線へ切り替えて」
- IFTTTの設定「OK Google!楽天回線へ切り替えて」
【Macrodroid側の設定】IFTTTと連携させるマクロを作成する
IFTTTと連携を図るためにMacrodroidトリガーの「Webhook」という機能を使用します。この設定はIFTTTでURL入力が必要になるので必ずMacrodroid設定を先に行っておきましょう。
ここではドコモ回線へ変更するマクロを作成します。
トリガー設定
トリガーより以下項目より選択してください。
URLは「http://triger.macrodroid.com/あなたのアプリ識別/識別子」で構成されており、識別子とは今作成しているマクロを区別する名前のことです(英数字で作成)。今回はドコモ回線へ変更なので分かりやすく、「docomo」と入力します。
識別子を入力するとURLに自動入力されるのでコピーします(二重四角マークでコピー出来ます)。
短縮URLを使用することも出来ますが、これはMacrodoridだけではなく、TinyUR(長いURLを短縮するサービス)を経由することになります。
トリガーが完成すると以下のように表示されます(この画像では識別子がtestになっていますので注意)。
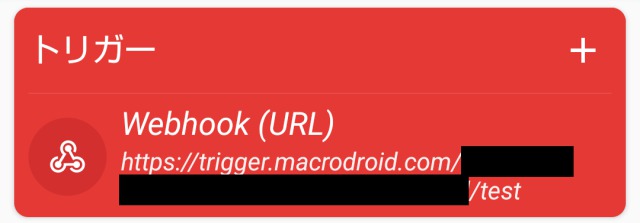
アクション設定
ドコモ回線へ切り替えの場合
図のようにアクション項目を設定してください。詳しくは「デュアルsimを簡単に自動切替する方法」でも説明しています。
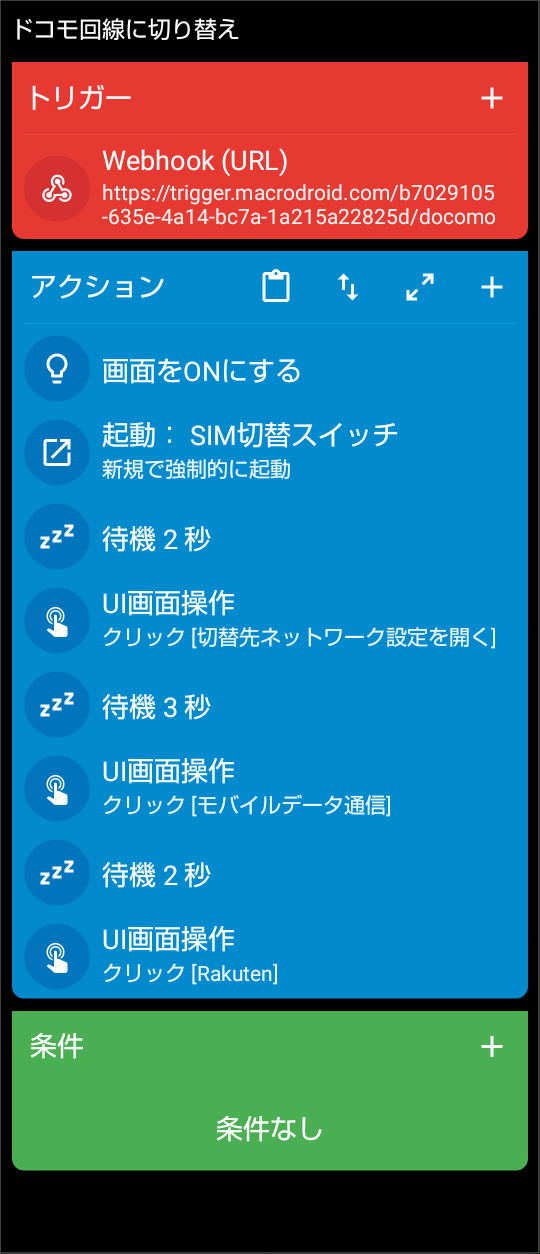
楽天回線へ切り替えの場合
図のようにアクション項目を設定してください。詳しくは「デュアルsimを簡単に自動切替する方法」でも説明しています。
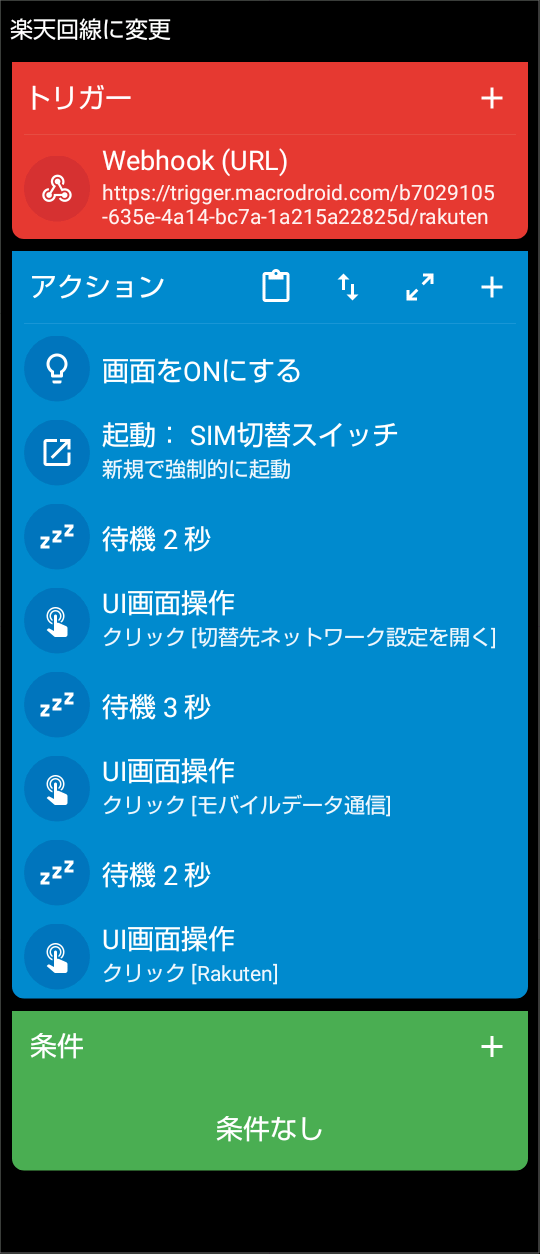
条件設定
ここでは必要ありません。
【IFTTT側の設定】Googleアシスタントを呼び出す方法
If This(トリガー)の設定方法について
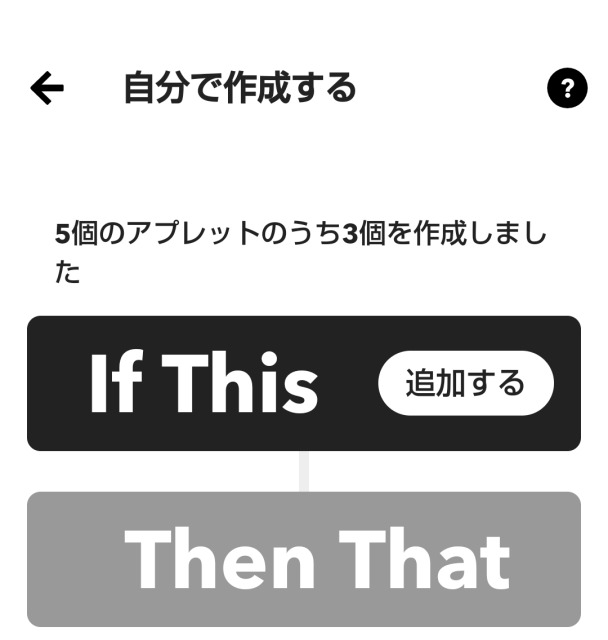
作成画面から「If This」より「追加する」をクリックします。
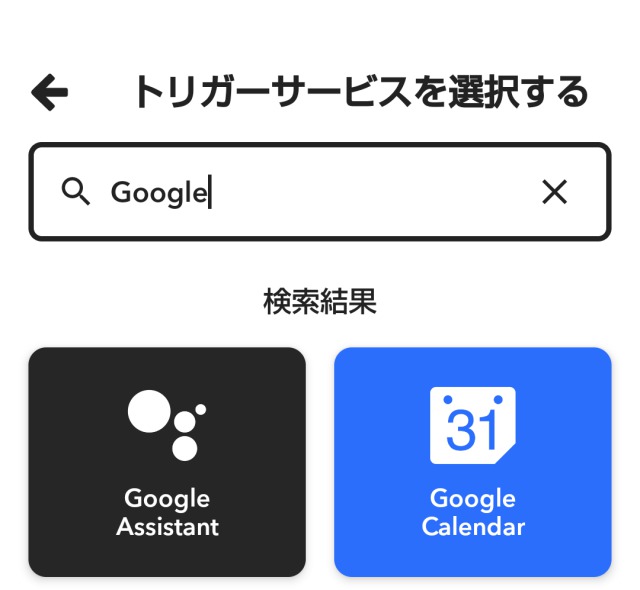
トリガーサービスを選択しますので、検索画面に「Google Assistant」を入力して結果に出てきたらクリックします。
トリガーを選択する
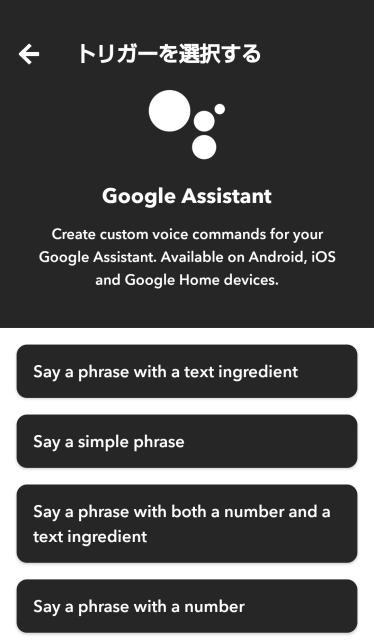
トリガーの選択画面が表示されるので、下のほうの「Say a simple phrase(簡単なフレーズを言う)」をクリックします。
トリガーフィールドを完成させる。
What do you want to say?(何を言いたいですか?)
例)「ドコモ回線へ切り替えて」
What's another way to say it? (optional)(それを言う別の方法は何ですか?)
任意なので空欄でも構いません。
And another way? (optional)(そして別の方法?)
任意なので空欄でも構いません。And another way? (optional)(そして別の方法?)
What do you want the Assistant to say in response?(アシスタントに何を言ってもらいたいですか?)
例)わかりました、ドコモ回線へ切り替えます
Language(言語)
「Japanese(日本語)」を選択してください。
最後に「Create trigger(トリガーを作成)」をクリックして終了です。
Then That(アクション)の設定方法について
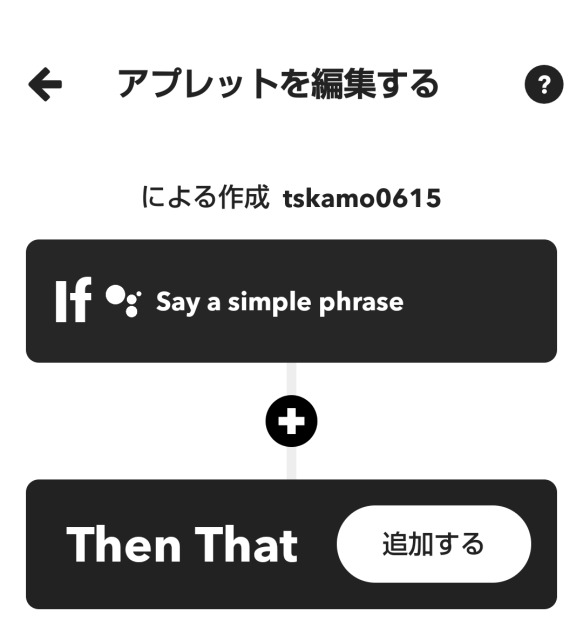
「Then That」を作成しますので「追加する」をクリックします。
アクションサービスを選択します
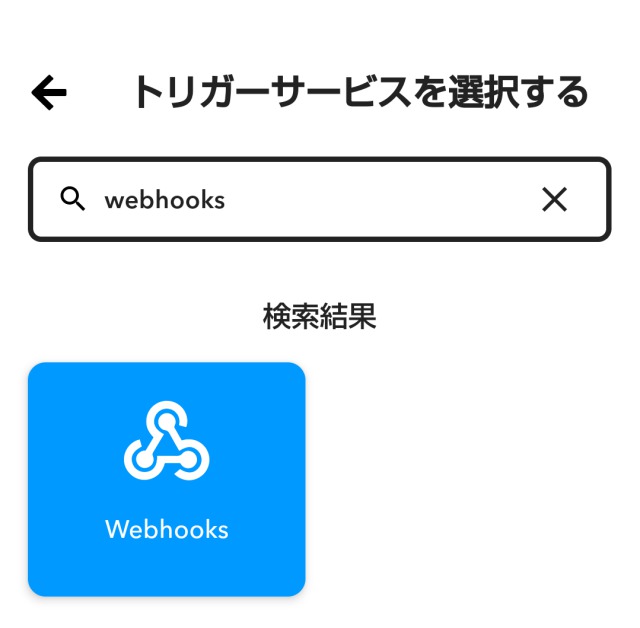
検索画面に「webhook 」と入力して結果に出てきたらクリックします。
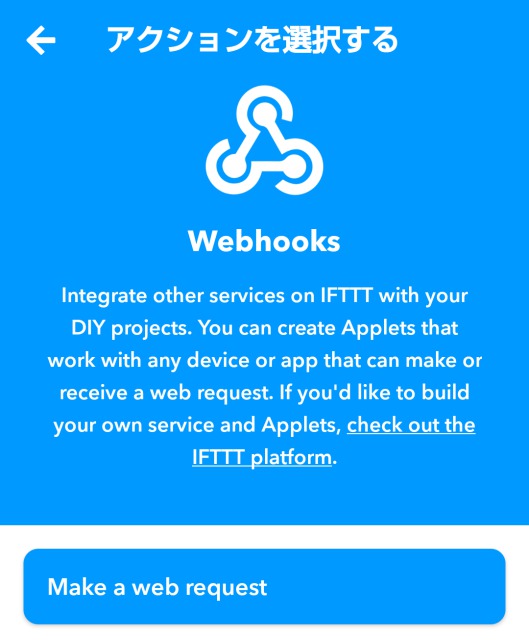
アクションの選択画面が表示されるので、「Make a web request(Webリクエストを行う)」をクリックします。
アクションフィールドを完成させる
下の説明に沿って入力していきます。
URL
Macrodrodで設定した「http://triger.macrodroid.com/●●●」を貼り付けます。
Method(方法)
「Get」を選択します。
Content Type(コンテンツタイプ)
未選択でも可
Additional Headers(追加のヘッダー)
未選択でも可
Body(本体)
未選択でも可
アプレット確認画面について
アプレットの名前入力が表示され、特に変更なければ「終了する」をクリックします。
最後に「実行時に通知を受け取る」場合はチェックをしましょう。
作成確認画面ですが「接続済み」になっているかチェックしましょう。もし再編集したい場合は、右上の歯車をクリックすると作成画面になります。
マクロを一括して作成したい場合
- トリガーは「webhook:ドコモ回線へ変更」「webhook:楽天回線へ変更」の2つが必要です。
- アクションは「ドコモ回線」「楽天回線」を別々の条件分岐で登録しています。
- 条件分岐の設定内容はMacrodroid固有の発動したトリガーを使用します。
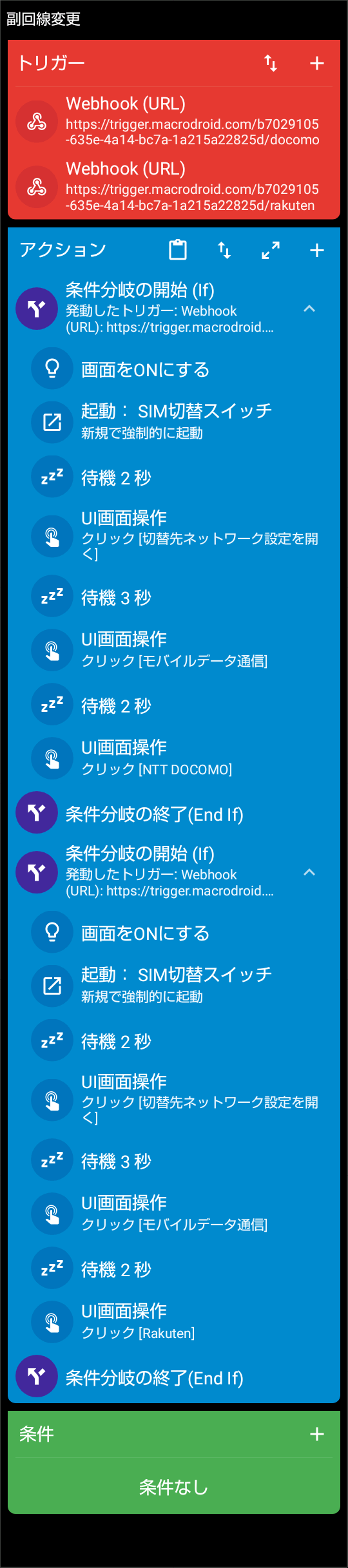
このマクロ発動時の注意点
- 機種性能により若干の誤差で自動操作の遅延が起こるリスクがあります。
- 遅延が起こることで上手くsim切り替えが出来ない可能性があります。
- 確認動作は出来ないので、sim自動変更出来なくてもGoogleアシスタントやスマホからの応答はありません。
- Googleアシスタントの呼びかけからsim自動変更まで一定の時間遅延がかかります。