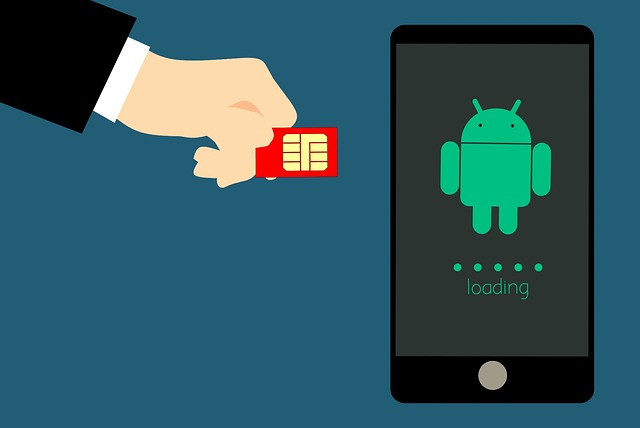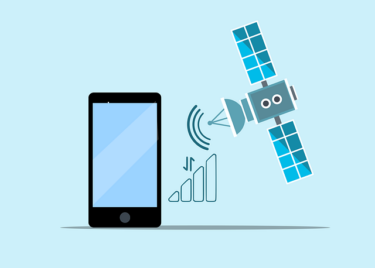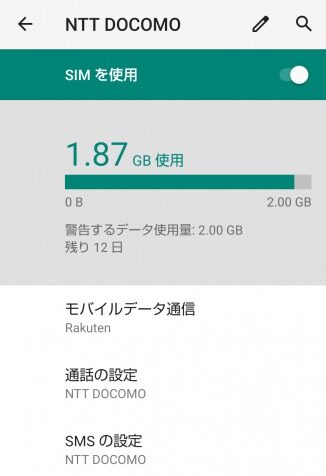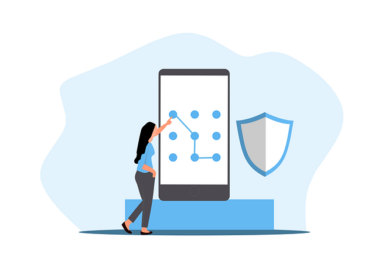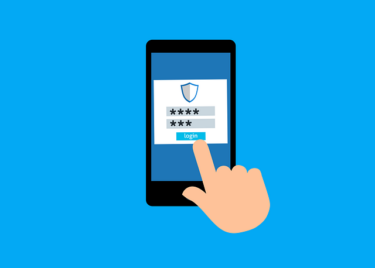こんにちは、かものはしです。
デュアルスマホを持っているけど、simの切替が面倒くさい
特定場所や時間帯で自動で切り替えられるようにしたい
こんな悩みを解決できる記事を用意しました。
- デュアルsim切替を自動で行うことが出来る。
- 特定場所に居ることや時間帯など自動で切り替わるなどルールが出来る。
かものはしデュアルスマホを持っているけど、simの切替が面倒くさい最新Androidの設定法ですこんな悩みを解決できる記事を用意しました。 複数のSIMを自動で切替を自動で行うこ[…]
デュアルSIMを簡単に自動切替を行う手順
- Macrodrodでマクロを作成する。
- 切替ポイントとしてジオフェンスを発動する(予め特定位置を決めておく)。
- sim設定場面を呼び出して自動クリック操作を行う(アプリのショットカット活用)。
運転時など任意で自動変更したい場合
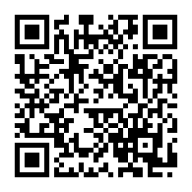
![]()
必要なアプリインストールについて
Macrodroid
Google Playのみでインストール出来るアプリです。
特定条件が揃った場合にスマホを自動化してしてくれるマクロ(プログラム)を作成することが出来ます。
難しいコードを入力する必要性はなく、してほしい動作をクリックだけで設定するだけで良いので簡単です。
プランは有料と無料がありますが、慣れるまでは無料で十分に使用することが出来ます。
こちらよりダウンロードすることが出来ます。
アプリのより詳しい説明はコチラです。
こんにちは、かものはしです。かものはしスマホを自動化したいけどプログラムが書けない人にオススメですMacrodoridというアプリを使用して、条件が揃った場合にアプリを動かしてくれる設定が可能となります。[…]
SIM Switch Quick Settings
Androidにあるsimデータ優先の設定画面のショットカットアプリです。
ウィジェットアプリ対応なので、ホーム画面に設置するだけでも簡単に切り替えを行うことが出来ます。
かものはしよく使用するアプリが急に使えなくなったときは?他の記事で紹介していたSIM切り替えを簡単に使う方法として、Sim Switch Quick Settingを紹介していましたが、現在はダウンロードすら出来ない[…]
MacroDroidでsim回線を自動で切り替える方法
1つ目のマクロ設定
特定条件に当てはまったら、SIM②(副回線)に切り替える。
2つ目のマクロ設定
特定条件に当てはまったら、SIM①(主回線)に切り替える。
Android14以降でSIM自動切替えを設定する場合
1つ目のマクロ(副回線に変更する設定:主回線はドコモ、副回線は楽天モバイルの場合)
トリガー設定について
「特定場所に入ったら」など、どういうきっかけで動いて欲しいかです。
上記のマクロでは時間で変更されるように設定していますが、特定地域の出入りで設定することも可能です。
ここでは2つのトリガー設定を紹介するので、好きな方を選んでください。
トリガー(特定地域で設定する場合)
- 位置
- ジオフェンストリガー
- ゾーン名の入力、指定場所、範囲(半径)
- 「+」クリック
- 指定エリアに入った時
- 「レ」をクリック
- 「直前の位置が不明」のときトリガーを発動のチェックは付けてください。
- 位置情報の更新頻度は早くすると切替が早いですが、その分バッテリーは消費されます。
こんにちは、かものはしです。かものはし自分の居る場所をトリガーとして設定する方法をお伝えします位置情報を設定することでその場でしか出来ないプログラムを発動することが出来ます。トリガー設定の方法としては、ジオフ[…]
アクション設定
「SIM②(副回線)に切り替えて欲しい」など、どういう動きをして欲しいかです。
アクション追加の注意点
必ず「アクション」と「アクション」の間に待機時間を設定してください。
理由は待機時間を設けないと、画面の表示遅延でクリックが無効になる可能性があるからです。
追加方法は、①「MacroDroid固有」②「次のアクション実行前に待機」③「1秒」です。
アクション①
- 画面
- 画面のON/OFF
- 画面をONにする
アクション②
- アプリ
アプリを起動アプリのアクティビティを起動アプリを選択設定SIM SwitchSetting$MobileNetWorkListActivity
かものはしショートカットすることで使いやすさUP!Google PlayにはAndroid設定画面に移るためのショートカット作成アプリがたくさん出ていますが、Macrodroidでもショートカットを作ることが出来ます[…]
アクション③
- マクロ
- 次のアクション前に待機
- 1秒
アクション⑤
- マクロ
- 次のアクション前に待機
- 1秒
アクション⑦
- マクロ
- 次のアクション前に待機
- 1秒
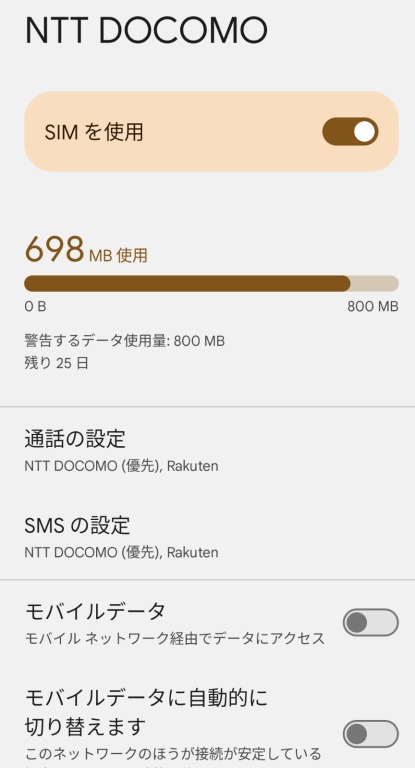
アクション⑨
- マクロ
- 次のアクション前に待機
- 1秒
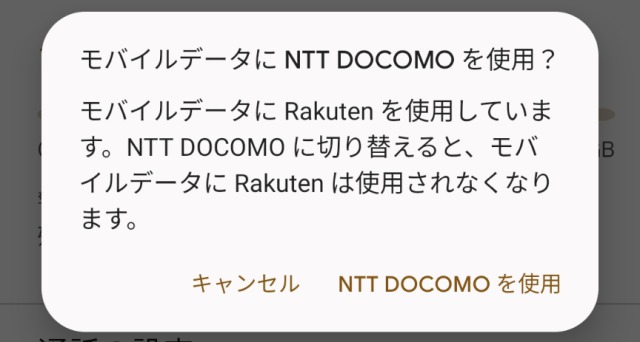
条件設定
何もなければ特別に設定することはありません。
最後に左上に名前を付けて、右下のチェックマークが表示されるので、クリックしたら保存が出来ます。
2つ目のマクロ(主回線に変更する方法:主回線はドコモ、副回線は楽天モバイルの場合)
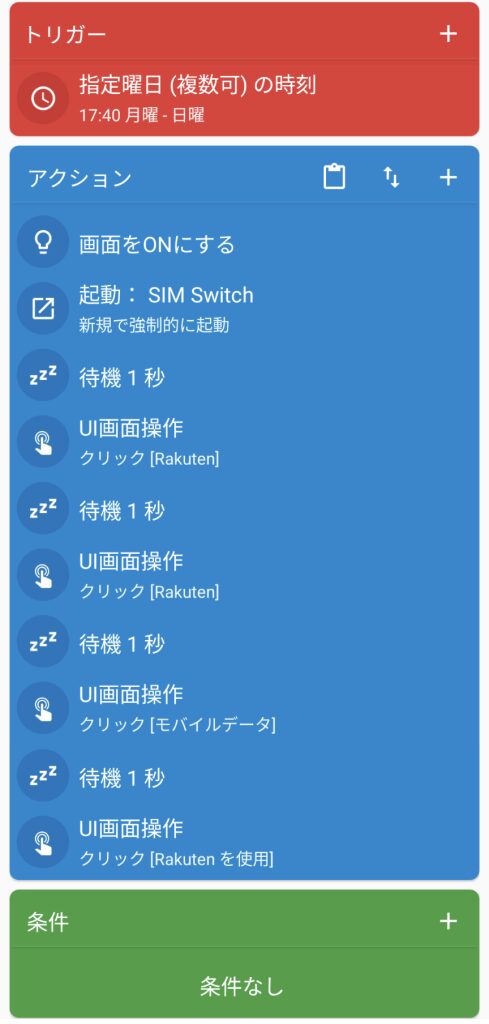
トリガー設定
トリガー設定は上記と同じ設定順序です。
アクション設定
「SIM①(主回線)に切り替えて欲しい」など、1つ目の回線と別のものを選ぶようにします。
アクション追加の注意点
1つ目のマクロと同じように、必ず「アクション」と「アクション」の間に待機時間を設定してください。
アクション①
- 画面
- 画面のON/OFF
- 画面をONにする
アクション②
- アプリ
アプリを起動アプリのアクティビティを起動アプリを選択設定SIM SwitchSetting$MobileNetWorkListActivity
アクション③
- マクロ
- 次のアクション前に待機
- 1秒
アクション⑤
- マクロ
- 次のアクション前に待機
- 1秒
アクション⑦
- マクロ
- 次のアクション前に待機
- 1秒
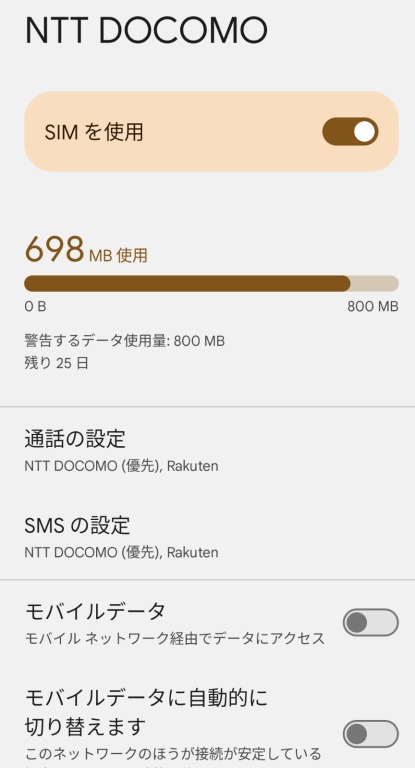
アクション⑨
- マクロ
- 次のアクション前に待機
- 1秒

条件設定
1つ目のマクロと同じように、特になければ設定する必要はありません。
最後に左上に名前を付けて、右下のチェックマークが表示されるので、クリックしたら保存が出来ます。
マクロ作成の補足情報(時間帯で自動切替を行う)
上記マクロのように車乗車中など特定された条件で設定することも可能です。
- 接続
- Bluetoothの状態
- デバイスに接続あり
- 選択(接続したい機器名称)
スマホに直接インストールする場合
Macrodoroid 5.36(2023年9月)が実施されました。大きな変更点として、WifiのみならずBluetooth関係でもトリガーやアクションに追加するのに、ヘルパーファイルが必要となりました。現在ヘルパーファイルを使[…]
パソコン経由でのインストール
かものはしパソコンを使用した方法なので、少し難易度は上がりますMacrodroidヘルパーファイルをインストールするとき、以前ならファイル操作より出来たのですが、最近はパソコンを使用したadbコマンドが必要となったよ[…]
Android13でSIM自動切替えを設定する場合
補足情報として、android13で項目「モバイルデーター」の下に表示されている項目「ローミング」、android14では項目「モバイルデータに自動的に切り替えます」の下になっています。
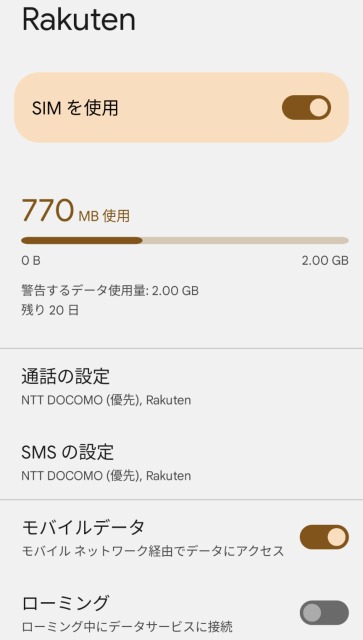
Android12でSIM自動切替えを設定する場合
1つ目のマクロ(副回線に変更する設定:主回線はドコモ、副回線は楽天モバイルの場合)
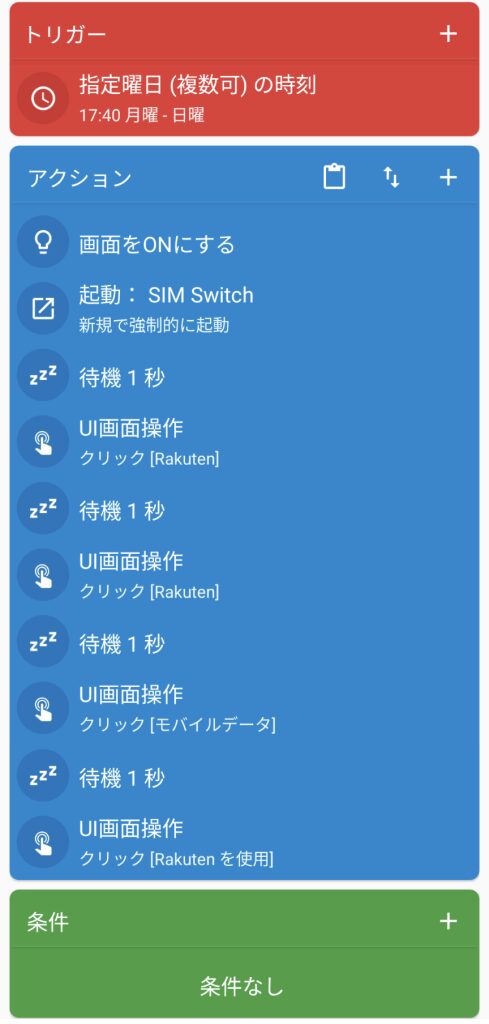
トリガー設定について
トリガー(特定地域で設定する場合)
- 位置
- ジオフェンストリガー
- ゾーン名の入力、指定場所、範囲(半径)
- 「+」クリック
- 指定エリアに入った時
- 「レ」をクリック
- 「直前の位置が不明」のときトリガーを発動のチェックは付けてください。
- 位置情報の更新頻度は早くすると切替が早いですが、その分バッテリーは消費されます。
位置情報設定の違い
ジオフェンストリガー
Android標準の新しい位置情報APIで、GPSよりもバッテリー消費が低いです。
そのため、GPSの代わりにジオフェンスの使用を推奨しています。
位置情報のトリガー
GPSを使用するため、バッテリー消費がジオフェンスより早いです。
こんにちは、かものはしです。かものはし自分の居る場所をトリガーとして設定する方法をお伝えします位置情報を設定することでその場でしか出来ないプログラムを発動することが出来ます。トリガー設定の方法としては、ジオフ[…]
アクション設定
「SIM②(副回線)に切り替えて欲しい」など、どういう動きをして欲しいかです。
アクション追加の注意点
必ず「アクション」と「アクション」の間に待機時間を設定してください。
理由は待機時間を設けないと、画面の表示遅延でクリックが無効になる可能性があるからです。
追加方法は、①「MacroDroid固有」②「次のアクション実行前に待機」③「1秒」です。
アクション①
- 画面
- 画面のON/OFF
- 画面をONにする
アクション②
- アプリ
アプリを起動アプリのアクティビティを起動アプリを選択設定SIM SwitchSetting$MobileNetWorkListActivity
アクション③
- マクロ
- 次のアクション前に待機
- 1秒
アクション⑤
- マクロ
- 次のアクション前に待機
- 1秒
アクション⑦
- マクロ
- 次のアクション前に待機
- 1秒
アクション⑨
- マクロ
- 次のアクション前に待機
- 1秒
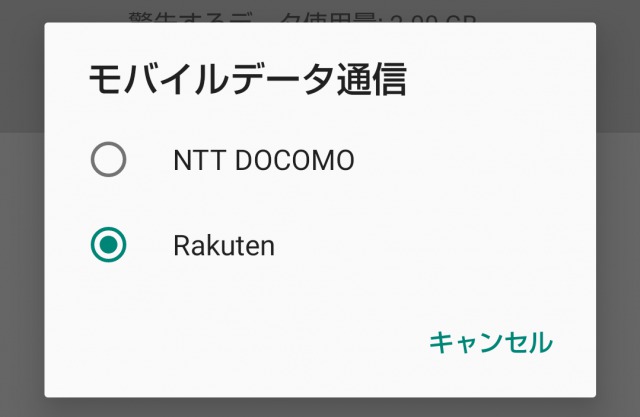
条件設定
何もなければ特別に設定することはありません。
最後に左上に名前を付けて、右下のチェックマークが表示されるので、クリックしたら保存が出来ます。
2つ目のマクロ(主回線に変更する方法:主回線はドコモ、副回線は楽天モバイルの場合)
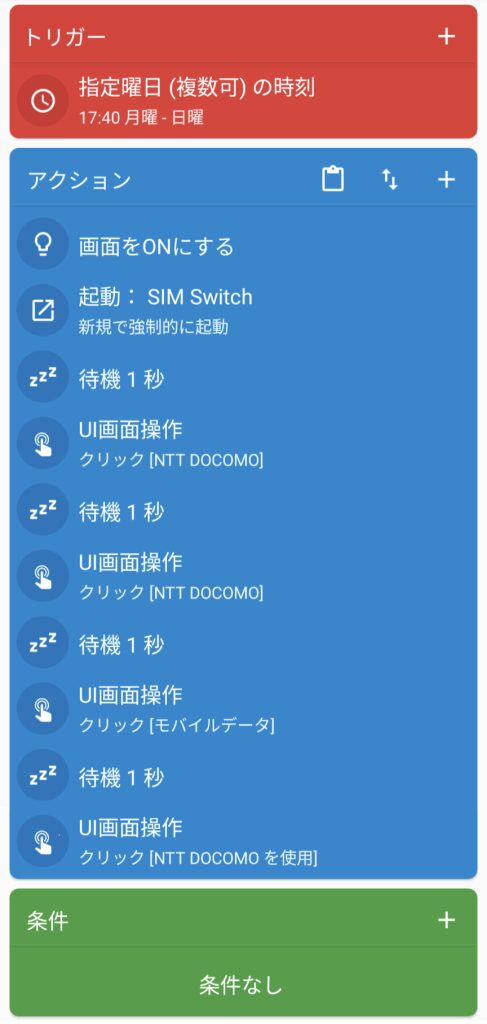
トリガー設定
トリガー設定は上記と同じ設定順序です。
アクション設定
「SIM①(主回線)に切り替えて欲しい」など、1つ目の回線と別のものを選ぶようにします。
アクション追加の注意点
1つ目のマクロと同じように、必ず「アクション」と「アクション」の間に待機時間を設定してください。
アクション①
- 画面
- 画面のON/OFF
- 画面をONにする
アクション②
- アプリ
アプリを起動アプリのアクティビティを起動アプリを選択設定SIM SwitchSetting$MobileNetWorkListActivity
かものはしよく使用するアプリが急に使えなくなったときは?他の記事で紹介していたSIM切り替えを簡単に使う方法として、Sim Switch Quick Settingを紹介していましたが、現在はダウンロードすら出来ない[…]
アクション③
- マクロ
- 次のアクション前に待機
- 1秒
アクション⑤
- マクロ
- 次のアクション前に待機
- 1秒
アクション⑦
- マクロ
- 次のアクション前に待機
- 1秒
アクション⑨
- マクロ
- 次のアクション前に待機
- 1秒
条件設定
1つ目のマクロと同じように、特になければ設定する必要はありません。
最後に左上に名前を付けて、右下のチェックマークが表示されるので、クリックしたら保存が出来ます。
マクロ作成の補足情報(時間帯で自動切替を行う)
上記マクロのように車乗車中など特定された条件で設定することも可能です。
- 接続
- Bluetoothの状態
- デバイスに接続あり
- 選択(接続したい機器名称)
こんにちは、かものはしです。かものはしWiFiやBluetoothの接続状態に合わせてスマホを自動化したいこんな悩みを解決できる記事を用意しました。 Macrodroidにある接続トリガーの設定方法[…]
マクロ設定の注意点
- スマホの画面がOFFになっている(マクロ作動時はONにする必要がある)。
- スマホの画面がロックされている(マクロ作動時はOFFにする必要がある)。
ロック解除については、Googleのsmart Lock機能を活用を検討してみましょう。
かものはし特定の時間帯などで画面ロック解除をしたいときに便利ですスマホに画面ロックをしている方は多いと思いますが、特定の場所や時間帯など画面ロックを解除したい時があると思います。今回はandroid標準にある[…]